Normes per connectar la impressora a l’ordinador
La impressora és una ajuda indispensable a l’oficina oa casa, especialment si sou estudiant. Fins i tot els escolars han imprès amb èxit un gran nombre d’assaigs i informes. Però, després d’haver adquirit aquest dispositiu, molts usuaris s'enfronten al problema de la interacció entre l’ordinador i el dispositiu per imprimir. En aquest article examinarem possibles maneres de connectar i configurar la impressora per imprimir, així com els problemes que es presenten.
El contingut
- 1 Connexió de la impressora a un PC amb Windows 7-10
- 2 Connexió de la impressora de xarxa
- 3 Connexió mitjançant Wi-Fi i Bluetooth
- 4 Connecteu una impressora a un MacBook amb Mac OS
- 5 Connexions de dispositius de xarxa amb MacBook
- 6 Connexió d'una impressora MacBook a través de Wi-Fi o Bluetooth
- 7 Què cal fer si la impressora no es connecta
- 8 Configuració d’una injecció de tinta (làser) per imprimir
Connexió de la impressora a un PC amb Windows 7-10
Els fabricants d'injectores de tinta i impressores làser encara no van poder desenvolupar el mateix algoritme per connectar un dispositiu d'impressió a un ordinador. Atès que els sistemes operatius de PC estan subjectes a canviar tot el temps, les maneres de connectar perifèrics poden variar lleugerament amb cada actualització.
Per connectar la impressora a un ordinador amb Windows 7, cal que realitzeu els passos següents.
- Connecteu el dispositiu a la xarxa mitjançant un cable especial.
- Connecteu la màquina a l’ordinador mitjançant un cable USB. Normalment ve inclòs amb la unitat, però si no hi és, el cable es pot comprar a una botiga d'electrònica. Hi ha connectors diferents a diferents extrems del cable. El connector que es mostra a l’esquerra ha de connectar-se a un ordinador portàtil o PC, i el que hi ha a la dreta s’ha de connectar a la impressora.
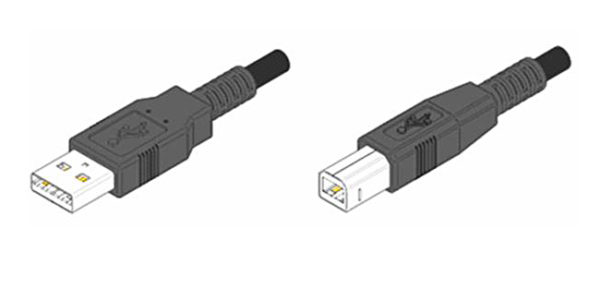
Amb el disc d'instal·lació
Després de connectar tots els cables, cal instal·lar un programa (controlador) que controlarà el funcionament del dispositiu. Normalment, si instal·leu un raig de tinta o un làser a Windows 7 - 8, els controladors s’instal·laran automàticament si es troben al sistema.. En el cas que el sistema operatiu no trobi el controlador, haureu d’instal·lar-lo des del disc que s’hauria d’incloure amb la impressora.
Introduïu el disc a la unitat òptica del PC, després de la qual cosa s'iniciarà la instal·lació automàtica del programa. Tot és senzill aquí: seguiu les instruccions de l’instal·lador fins que s’hagi completat el procés. Una situació pot sorgir quan assistent d'instal·lació no s'iniciarà quan col·loqueu el disc a la unitat. En aquest cas, aneu a "El meu ordinador", seleccioneu el disc situat a la unitat òptica de la llista i, un cop obert el contingut, heu de trobar el fitxer anomenat "Configuració" i fer-hi clic. Després d'això, començarà la instal·lació del controlador.
Si no hi ha cap disc del controlador
L’equip es pot connectar sense el disc d’instal·lació. Si no teniu programari per a la impressora, podeu fer-ho descarregar des d'Internet. Per fer-ho, n'hi ha prou amb conèixer el model del dispositiu (es pot mirar des de la part posterior del cas). Conèixer el model, escriviu-lo en un motor de cerca i descarregueu el controlador a l'ordinador. A la carpeta amb les dades descarregades pot ser el fitxer d’instal·lació “Configuració”, que cal fer clic per començar. Si aquest fitxer no existeix, feu el següent:
- connecteu la impressora a l’ordinador (mitjançant un cable USB);
- aneu a "Tauler de control" - "Gestor de dispositius";
- A la llista d'equips que el sistema operatiu ha identificat, serà visible un dispositiu desconegut, enfront del qual hi haurà un signe d'exclamació;
- feu clic amb el botó dret del ratolí sobre maquinari desconegut i seleccioneu "Actualització controlador"
- Veureu una finestra en què us oferirà triar un controlador d’Internet o trobar-lo en aquest ordinador: feu clic a l’últim;
- s’obrirà una finestra on podeu seleccionar la carpeta amb els controladors descarregats d’Internet i fer clic a “següent”;
- Com a resultat, s’instal·larà la instal·lació del programari.
Connexió de la impressora de xarxa
Si ja us heu familiaritzat amb la connexió local dels equips per a la impressió, és fàcil configurar la impressió a través de la xarxa.
- Aneu a "Dispositius i impressores" a través del menú "Inici".
- Feu clic a "Afegeix una impressora" i feu clic a "Afegeix xarxa ...".
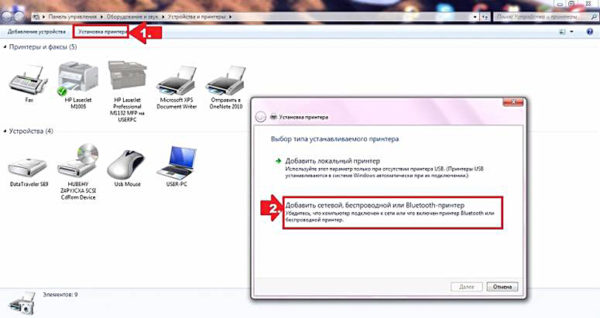
- El sistema cercarà equipament connectat. Si coneixeu el nom del vostre jet (làsers), seleccioneu-lo a la llista proporcionada pel sistema operatiu.
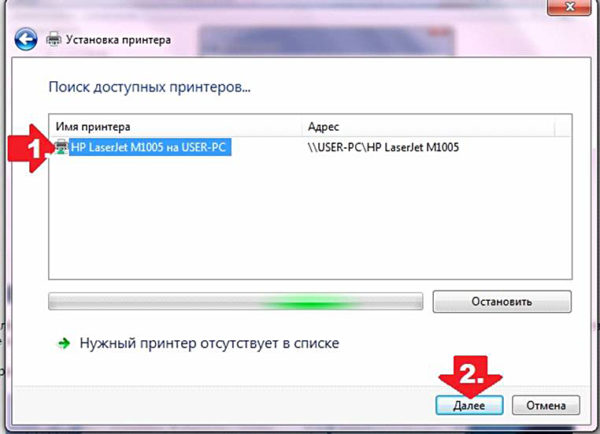
- El resultat de les vostres accions es connectarà el dispositiu a la xarxa i instal·larà els controladors necessaris. Si no estan instal·lats per "automàtic", preste atenció missatges del sistema sobre això. Per exemple, pot aparèixer una finestra amb el botó "Instal·lar controlador". En aquest cas, haureu d’instal·lar el programari en mode manual, com es va esmentar anteriorment. Després de completar amb èxit el procediment, apareixerà un quadre de missatge, tal com es mostra a la figura següent.
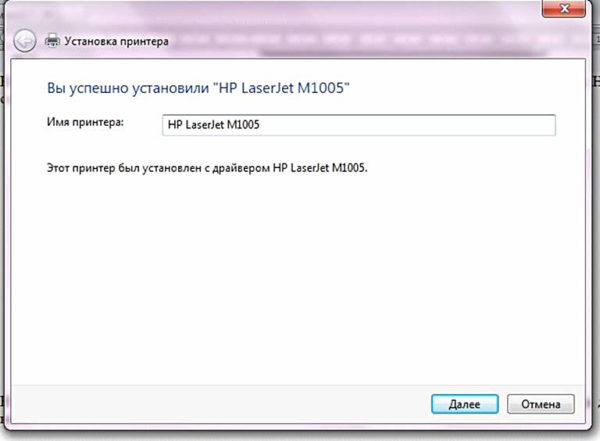
Instal·lar la impressora al sistema operatiu Windows 10 segueix el mateix algorisme i és intuïtiu, fins i tot si els noms dels elements són lleugerament diferents.
Connexió mitjançant Wi-Fi i Bluetooth
Hi ha models d'impressores multifunció, strujniki i lazerniki que permeten la connexió mitjançant tecnologies sense fils. Per exemple, podeu prendre el jet Canon PIXMA G3400, que és la possibilitat de connectar-la mitjançant Wi-Fi. Hauria de tenir en compte un petit matís: aquesta unitat es connecta a un router Wi-Fi mitjançant la tecnologia WPS. Per tant, és necessari comprar un encaminador amb suport WPS, i aquesta funció hauria d'estar habilitada en ell. La figura següent mostra com activar WPS en un enrutador D-Link DIR-615.
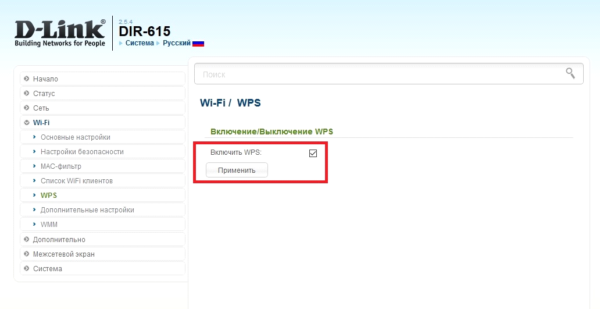
A continuació, per connectar Canon PIXMA G3400 a una xarxa sense fils a Windows 10, haureu de seguir aquests passos.
- Engegueu el dispositiu a la xarxa i feu clic al botó anomenat "Wi-Fi", situat a la xarxa. Manteniu premut fins que el LED taronja parpellegi una vegada. Després d'això, l'indicador de Wi-Fi blau parpelleja, indicant que el dispositiu ha començat a cercar una xarxa sense fils.
- En aquesta etapa, haureu de connectar el router a la vostra struynik (làsers). Feu clic a sobre Botó WPS i mantingui-la fins que la llum blava de l’encenall deixi de parpellejar i brilli uniformement. Això indicarà que la impressora s'ha connectat a la xarxa Wi-Fi.
- A continuació, necessiteu el sistema operatiu per veure el maquinari. Per fer-ho, utilitzeu el menú "Inici", seleccioneu la pestanya "Configuració" i s'obrirà una nova finestra.
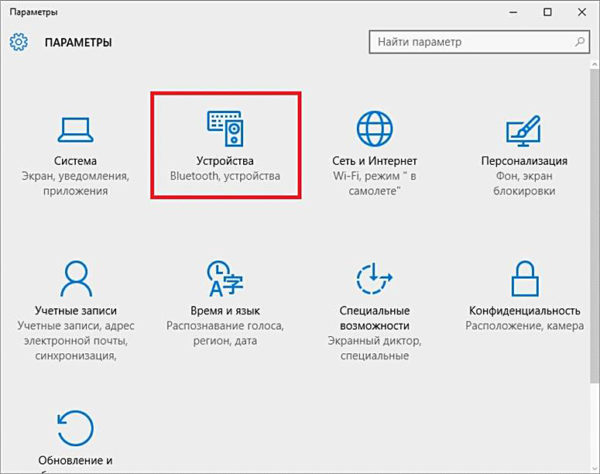
- Seleccioneu la secció "Dispositius" i feu clic a "Afegeix una impressora o un escàner". El sistema començarà a cercar equip i, en última instància, mostrarà l’enllaç "La impressora necessària no es troba a la llista", que haurà de fer clic.
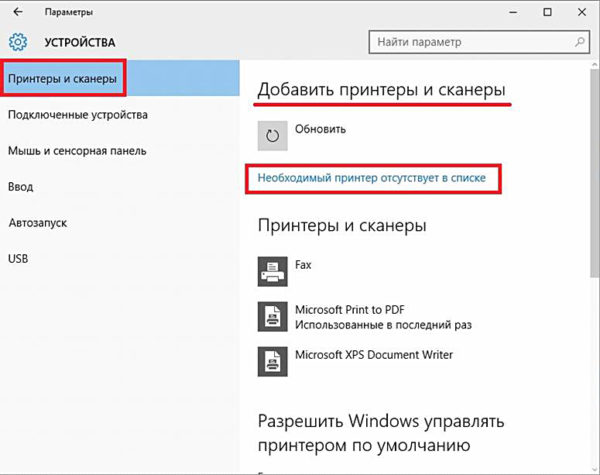
- A continuació, haureu d’instal·lar un marcador a prop de l’ítem, tal com s’indica a la figura següent.
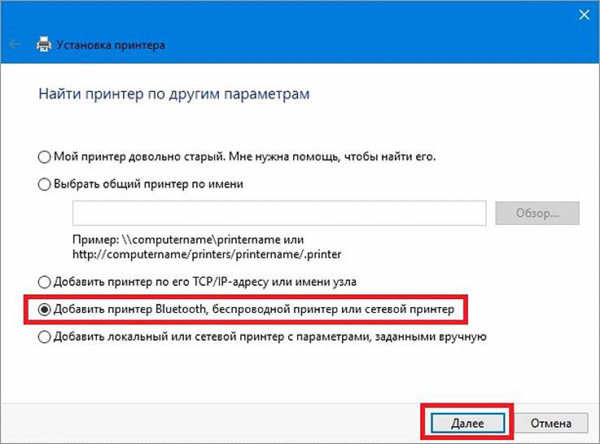
- En fer clic al botó "Següent" s'iniciarà la cerca d'equips (impressora Bluetooth o Wi-Fi). Seleccioneu l’equip desitjat i feu clic a “Següent”.
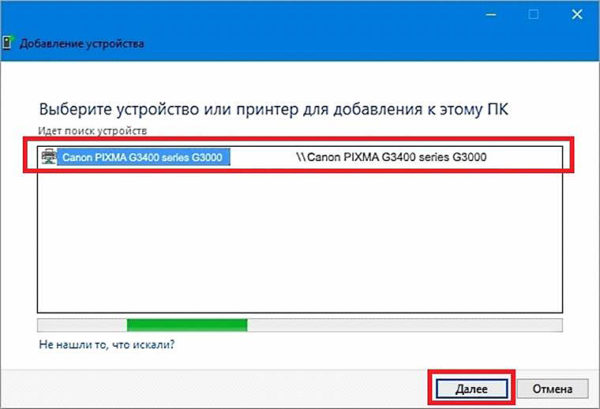
- Després d'això, s’instal·laran els controladors necessaris i l’equip estarà preparat per funcionar.
Connecteu una impressora a un MacBook amb Mac OS
A més del Windows habitual, hi ha un sistema operatiu bastant comú Mac OS, que s'utilitza en ordinadors fabricats per Apple. Atès que la interfície dels dos sistemes operatius és molt diferent, haureu de seguir aquests passos per connectar la impressora al vostre MacBook.
- Utilitzeu un cable USB per connectar els dos dispositius (MacBook i impressora).
- A la part inferior de la pantalla del Dock, seleccioneu l’opció "Configuració del sistema" i aneu a aquest menú.
- S'obrirà una nova finestra en la qual feu clic a "Impressores i escàners".
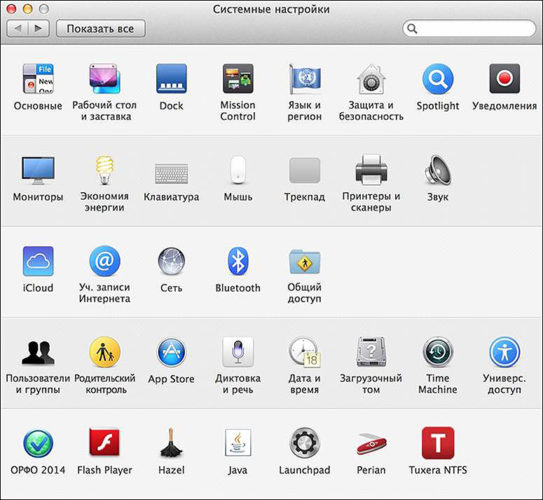
- La finestra que s'obrirà mostrarà l’equip anteriorment connectat a l’ordinador. Però si tu primer instal·lar premeu el botó "+".
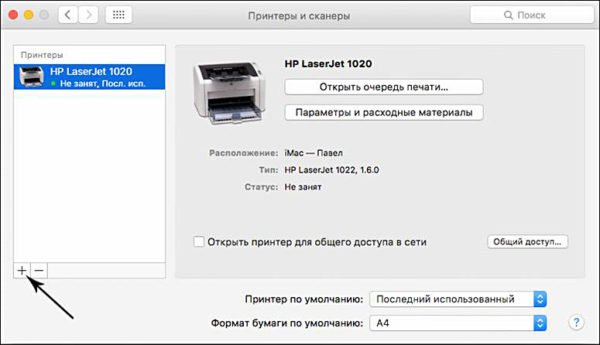
- Després de fer clic a "+" a la finestra que s'obre, seleccioneu l’equip que necessiteu.

No us oblideu controladors. El sistema pot demanar-vos que us connecteu a Internet per descarregar el programari necessari o us oferirà inserir un disc de controlador.
Connexions de dispositius de xarxa amb MacBook
L’equip d’impressió també es pot connectar a la vostra MacBook com a xarxa. Cal saber quins Adreça IP assignat a la vostra xarxa. Aneu a la configuració de la impressora i seleccioneu l’opció "Imprimir configuració de xarxa", on es registrarà la IP.
El procediment per connectar equips de xarxa és el següent.
- Realitzeu els passos inicials tal com es descriu anteriorment i, després de fer clic al botó "+" de la finestra que s'obre, feu clic a la pestanya "IP". A la finestra que s'obre, a la línia "Adreça", heu d'introduir l'adreça IP de la màquina que necessiteu.
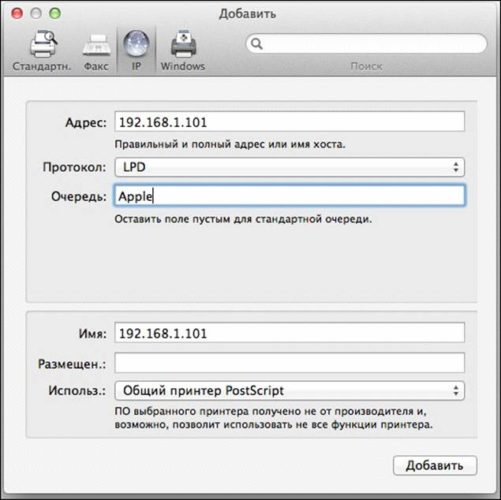
- Els camps "Protocol" i "Cua" es poden deixar en blanc, deixant-los buits.
- A continuació, haureu de seleccionar el programari necessari segons els mateixos principis esmentats anteriorment i feu clic a "Afegir". En un moment, l’equip d’impressió s’afegirà al vostre MacBook.
Connexió d'una impressora MacBook a través de Wi-Fi o Bluetooth
Per connectar el dispositiu a un MacBook mitjançant Wi-FiQuan inicieu la sessió a "Impressores i escàners", feu clic a "+" per afegir maquinari. Des de la llista, seleccioneu l’equip que necessiteu. És important que el seu tipus sigui "Bonjour Multifuncional".
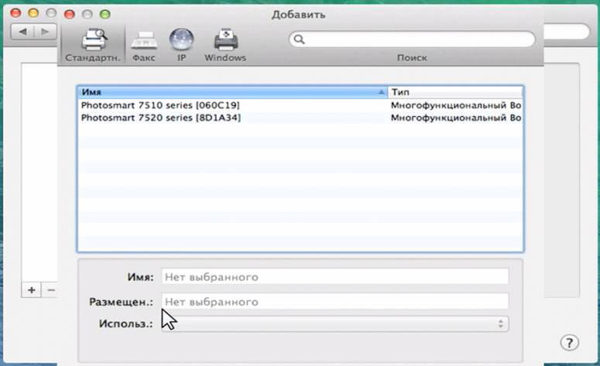
Després de seleccionar un dispositiu, si és compatible Tecnologia d’emergència, a la fila "Utilitza", seleccioneu "AirPrint" i feu clic a "Afegeix".
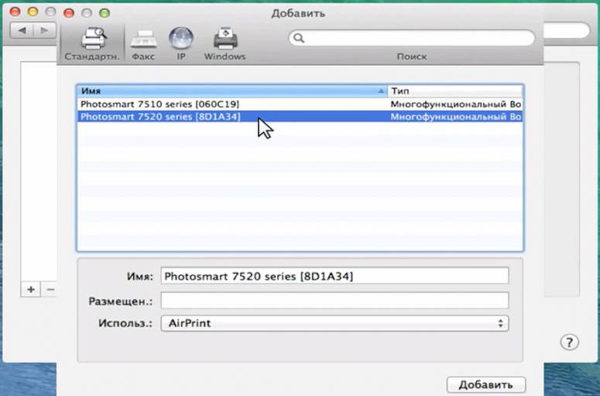
Després d'això, s'iniciarà la cerca i es produirà la vinculació entre l’ordinador i el dispositiu que heu seleccionat.
També es recomana actualitzar el programari de l'App Store.
Per connectar el dispositiu mitjançant bluetooth, feu clic a la icona que hi ha a la part superior de la pantalla i enceneu el receptor "Turn Bluetooth On".
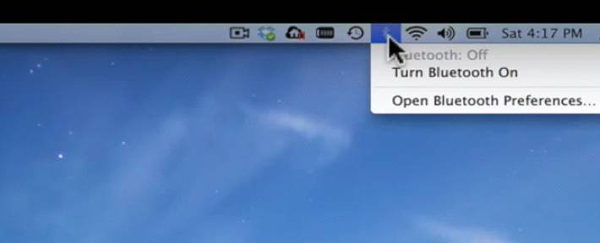
Assegureu-vos que la màquina d'impressió està activada en mode Bluetooth. A la finestra que s’obre, després de cercar dispositius Bluetooth, es mostraran els trobats. Seleccioneu el que vulgueu i realitzeu l’aparell fent clic a "Crea un parell". Quan se us demani que us connecteu, feu clic a "Acceptar".
Què cal fer si la impressora no es connecta
Hi ha casos en què el sistema operatiu no veu l’MFP o un altre equip per imprimir i no es connecta. Per exemple, si teniu un problema amb el làser HP LaserJet 1010, haureu de fer-ho instal·lar-lo manualment.
- Connecteu el dispositiu a l’ordinador (mitjançant USB) i connecteu-lo a la xarxa.
- Al menú "Inici", feu clic a "Dispositius i impressores".
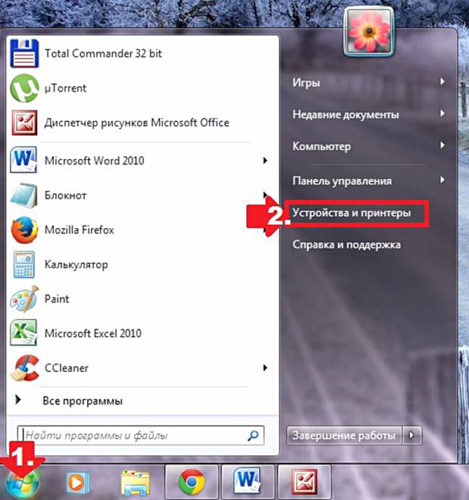
- A la finestra que s'obre, seleccioneu "Afegeix una impressora".
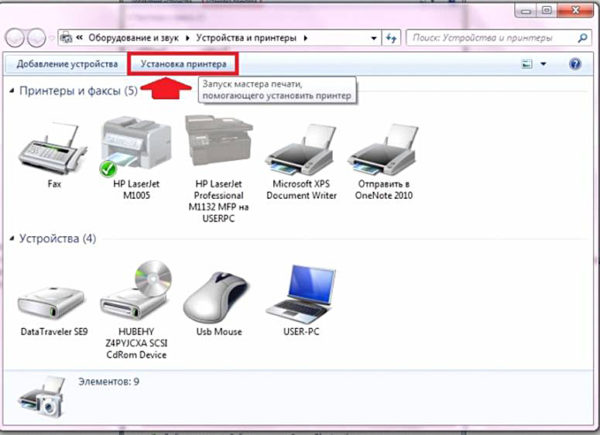
- Ara heu de decidir quina opció de connexió us convé. En aquest cas, seleccioneu "Afegeix impressora local".
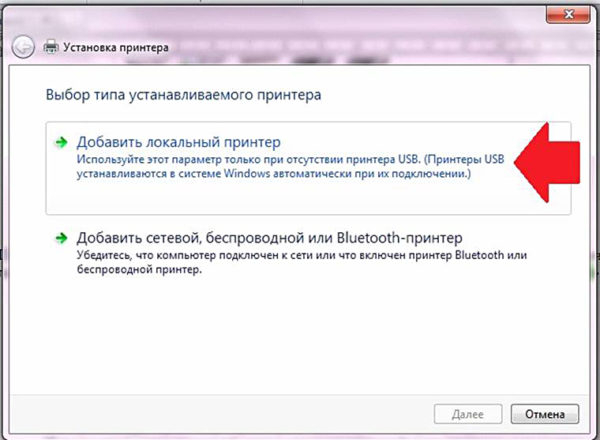
- A continuació, el sistema us demanarà que seleccioneu un port. En aquesta etapa, és millor deixar-ho tot sense canvis, és a dir, el port LPT1 i feu clic a "Següent".
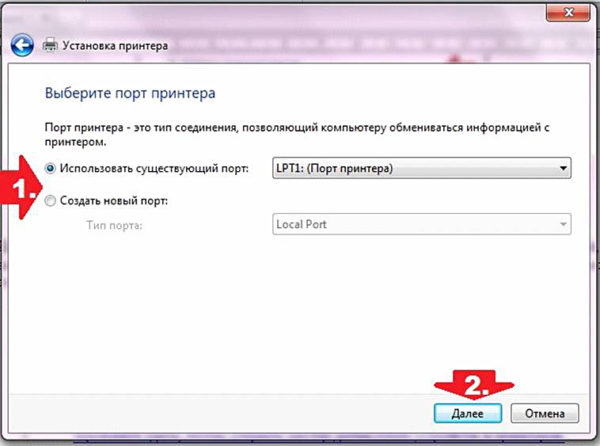
- El següent pas és instal·lar el controlador per a l’MFP o una altra impressora. Com es va esmentar anteriorment, es pot instal·lar des del disc, baixar-lo d'Internet o instal·lar-lo mitjançant l'assistent de Windows Update (si no hi ha disc o no hi ha cap unitat òptica al PC).
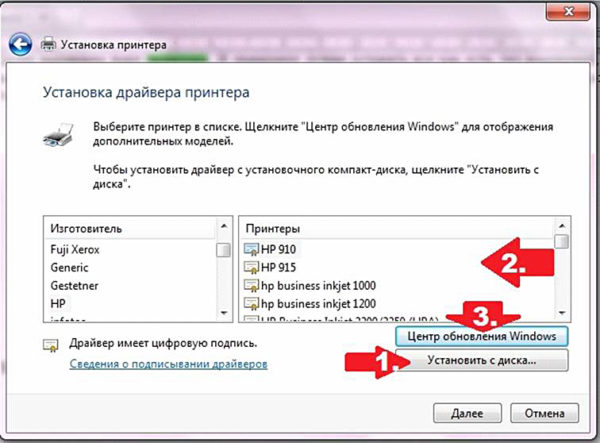
Què fer quan no hi ha programari oficial per a HP LaserJet 1010 a Windows, o no teniu connexió a Internet? Podeu sortir temporalment de la situació escollint un fabricant de làser del mateix fabricant de la llista proporcionada pel sistema. En aquest cas, es tracta de l’HP LaserJet 3055 PCL5.
A la següent finestra, indiqueu el nom de l’equip que voleu instal·lar i, tot seguit, feu clic a "Següent".
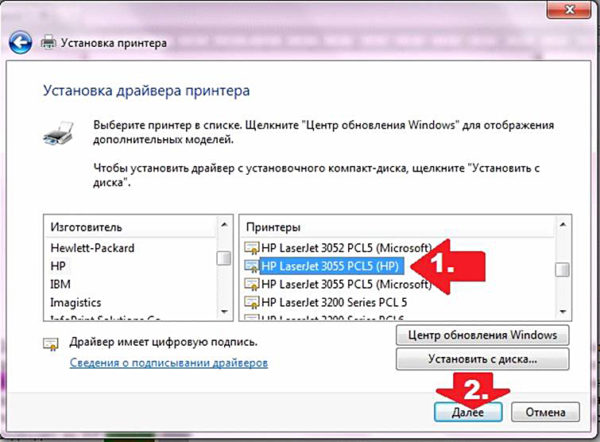
Ara heu d’especificar paràmetres d’accés de la màquina. Feu clic a "No compartir ..." si no connecteu la màquina a la xarxa o bé "Permetreu compartir ..." per poder imprimir des d’altres PC. Després de fer clic al botó "Següent", s'ha completat la instal·lació dels perifèrics.
Configuració d’una injecció de tinta (làser) per imprimir
Per configurar la màquina, aneu a "Dispositius i impressores", feu clic dret sobre l'equipament necessari i seleccioneu "Propietats de la impressora". Per provar la màquina, feu clic a "Prova d'impressió".
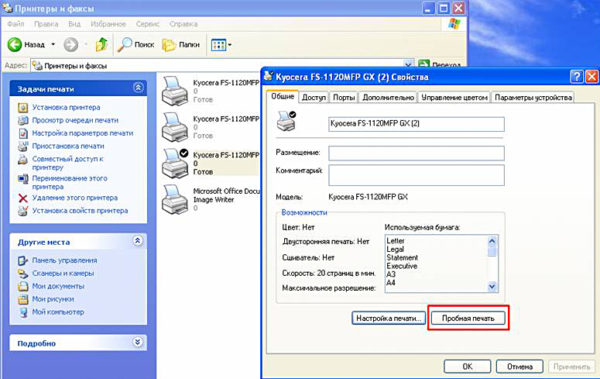
Si premeu el botó "Configuració d'impressió", podeu seleccionar la mida del paper i determinar l'orientació de la pàgina, així com la qualitat d'impressió.
Com activar la impressora predeterminada
De vegades passa que l’ordinador està connectat diversos dispositius d'impressió. Però si utilitzeu una d’elles amb més freqüència, és molt convenient que l’escolliu constantment de la llista. El problema es resol d'una manera bastant senzilla: heu d’afegir l’ajut desitjat (lazernik) als dispositius per defecte:
- obriu el tauler de control:
- obriu la secció "Impressores i faxos";
- Feu doble clic a l’equip necessari i marqueu al costat de la línia “Utilitza per defecte”.
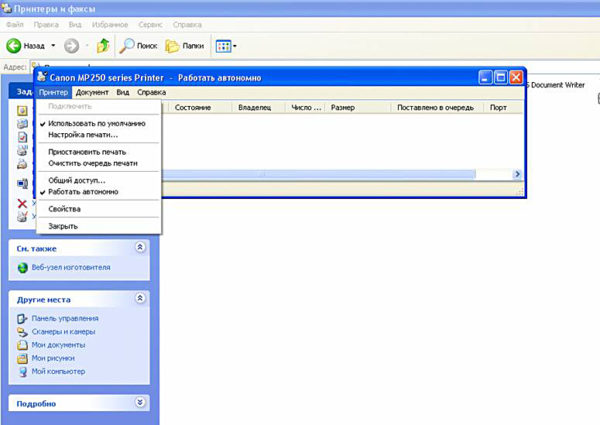
Per a més comoditat, feu una drecera a la carpeta "Impressores i faxos" i poseu-la al vostre escriptori o pin la pantalla principal a Windows 10.
Configuració de la cua d'impressió
La gestió de la cua d'impressió permet a l'usuari controlar tots els documents de la seva llista. Gràcies a aquest servei, és possible en qualsevol moment tornar a assignar i enviar el document per imprimir. També es pot col·locar als "Preferits", de manera que la propera vegada no l’enviï per imprimir.
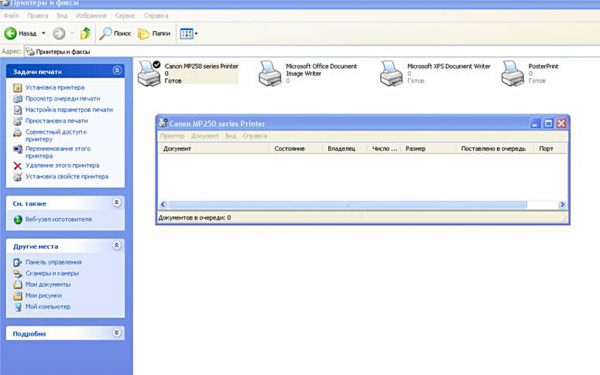
Hi ha 3 tipus de cues per imprimir:
- General: tots els usuaris de PC poden realitzar qualsevol tasca;
- directe: podeu imprimir un document des de l’equip designat;
- secure - imprimir un document no serà possible sense autorització.
En cas de mal funcionament, el raig de tinta (làser) pot negar-se a imprimir documents de la cua o imprimirà el mateix document sense anar a la següent. En aquest cas es pot esborrar la cuafent doble clic sobre la icona de la màquina desitjada al tauler de control. A continuació, feu clic al menú "Impressora" i seleccioneu la línia "Esborra la cua d'impressió".
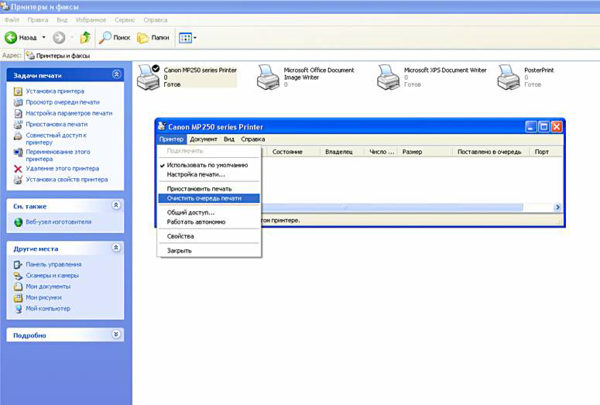
Configuració d'impressió en color
Ajustar el perfil de color és un pas molt important per a la reproducció de colors d'alta qualitat durant la impressió. Es pot veure, per exemple, en la configuració del dispositiu per a la impressió, l’elecció de paper brillant o mat. Per a cada tipus de paper fotogràfic hi ha un perfil de color en forma d’un fitxer especial que conté ordres específiques per a la injecció de tinta.
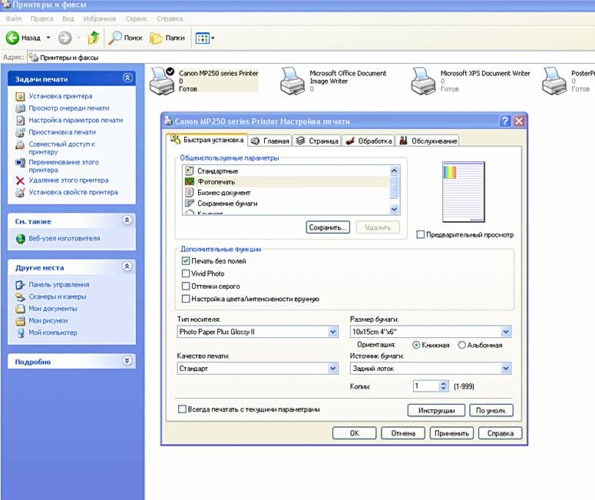
Els perfils de color per a tinta o paper usats es poden descarregar d'Internet i instal·lar-los en un ordinador.
També podeu personalitzar la impressió en color. a mà, mitjançant proves i errors, creant el vostre perfil per obtenir la millor qualitat de reproducció del color. Per fer-ho, utilitzeu el controlador de raig. Per exemple, la configuració d’un controlador d’accés Canon serà així.
- Primer obriu la finestra del controlador de la impressora. Feu clic un a un: "Tauler de control" i "Dispositius i impressores". Després, a l’equip necessari, feu clic amb el botó dret i seleccioneu “Propietats de la impressora”.
- Seleccioneu la pestanya principal (principal) i designeu el paràmetre de manual (manual) de color i feu clic a "Establir ...".
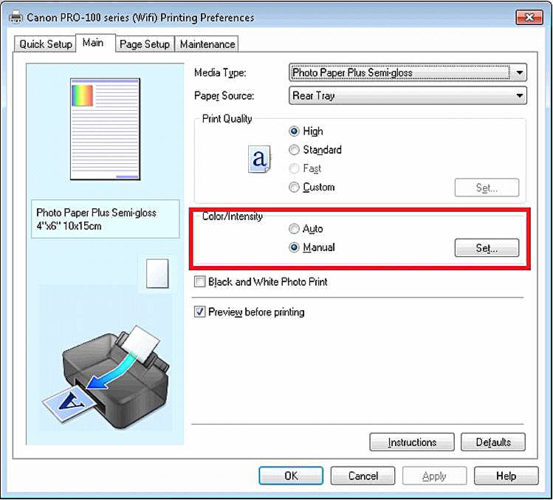
- A la finestra d’ajust de color manual oberta, poseu l’ocell al costat de “Imprimeix un patró per ajustar el color” i feu clic al botó “Patró d'impressió ...” per establir els paràmetres d'impressió.
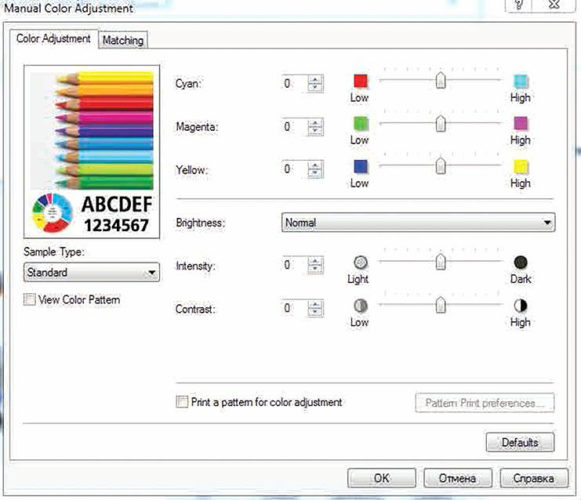
- Després d’obrir la finestra següent, seleccioneu les opcions com a la figura següent. Per cert, la mida del paper pot ser diferent, per exemple, A4. Després de fer els canvis, feu clic a D'acord.
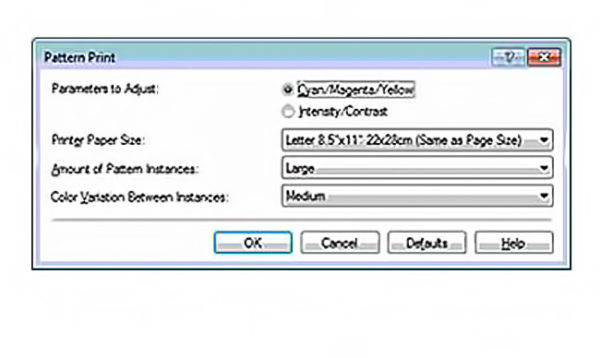
- Feu una prova d'impressió fent clic a D'acord a la pestanya (principal). S'imprimirà un full amb diverses imatges en les quals canviarà l'equilibri dels colors.
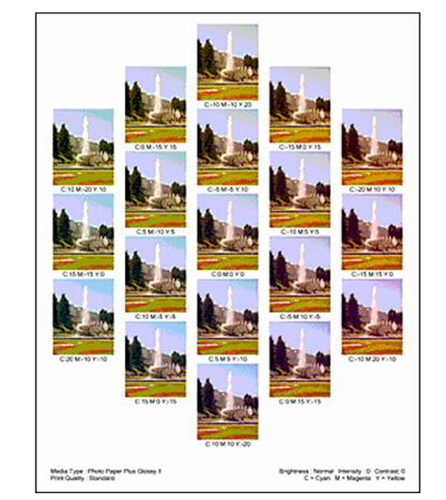
- Si mireu el resultat, heu de triar la imatge amb el millor color (natural) i recordar els valors que hi ha escrits.
- A la finestra de configuració del color, introduïu els valors de balanç de color que s’indiquen a sota de la imatge al costat de Ciència, Magenta i Groc.
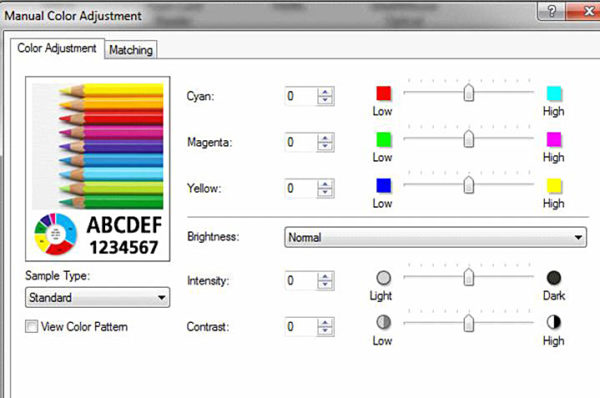
- Desmarqueu "Imprimeix un patró de color ..." i imprimiu la imatge que necessiteu.
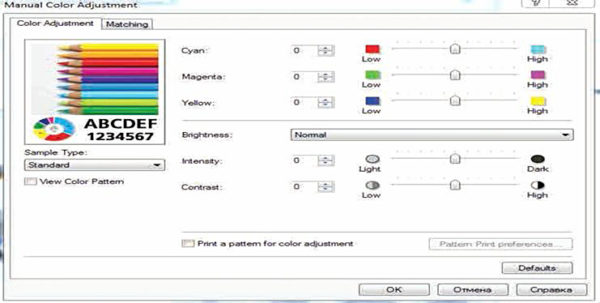
Ara la impressió es farà tenint en compte els ajustaments del balanç de color i les imatges seran més qualitatives i realistes. Les finestres del controlador d’impressió de diferents fabricants poden diferir segons un conjunt d’ordres i la ubicació dels botons. Però, en general, l’algorisme d’ajustar el balanç de color és similar i la seva realització no causarà dificultats especials.

/rating_off.png)











