Què cal fer si la impressora deixa d'imprimir
No importa de quin fabricant té la impressora, quin és el model i quin mètode d’impressió s’utilitza (làser o injecció de tinta), els motius per a la fallada de l’equip només poden ser de dos tipus: tècnic i de programari. Per motius tècnics el dispositiu no funciona si hi ha problemes en els seus diversos mòduls. Per exemple, problemes amb la connexió, la mecànica, la unitat elèctrica o amb un cartutx, etc. Si hi ha programari es bloqueja, doncs, per regla general, estan associats amb la interacció d’equips d’impressió amb un ordinador.
El contingut
La correcta connexió i configuració dels equips
A primera vista, sembla poc plausible, però quan resulta que no hi ha cap connexió amb la impressora, resulta que alguns propietaris d’aquest equip obliden fer coses bàsiques. Per exemple, connecteu el dispositiu a la xarxa o connecteu-lo a un ordinador amb un cable especial.
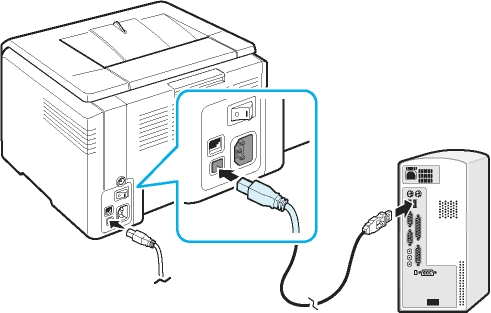
Però, quan la connexió es fa correctament i el dispositiu encara no s'imprimeix, primer cal que us assegureu la salut del propi cable USB. De vegades falla i pot aparèixer un missatge a la pantalla del PC que el sistema operatiu no reconeix el dispositiu.
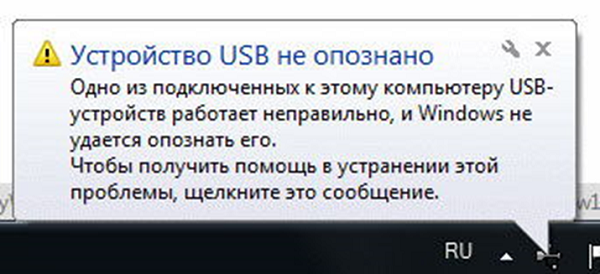
En aquest cas, haureu de comprar un cable nou, preferentment d'alta qualitat, amb protecció contra interferències.
A més, després de connectar el dispositiu a un PC, és necessari en el propi sistema. seleccioneu la impressora desitjadaDes de Windows (versions 7, 8 i 10), es poden instal·lar diversos dispositius per imprimir i alguns són virtuals.
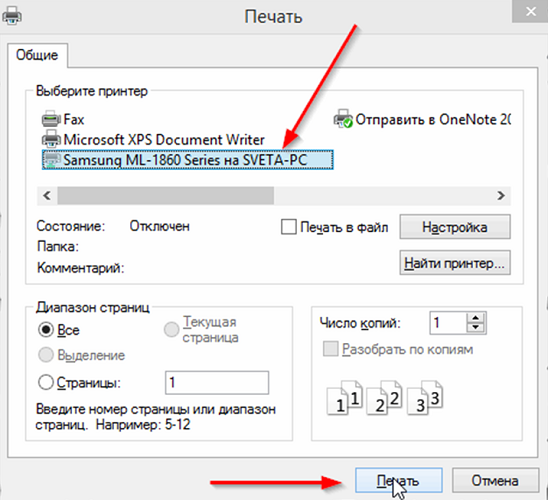
Els usuaris d’impressores, sovint per negligència o per presses, no presten atenció a l’elecció dels equips en el moment de l’enviament del document per imprimir. La figura anterior mostra que es va seleccionar el dispositiu Samsung instal·lat al sistema operatiu.
Impressora predeterminada Es selecciona d'una altra manera alternativa:
- entrar al "panell de control";
- Feu clic al botó esquerre del ratolí a la línia o icona anomenada "Dispositius i impressores";
- s’obrirà una finestra en què es mostren tots els perifèrics instal·lats a l’ordinador;
- busqueu la unitat necessària i feu-hi clic amb el botó dret del ratolí;
- Apareixerà un menú on haureu de seleccionar "Usar per defecte".
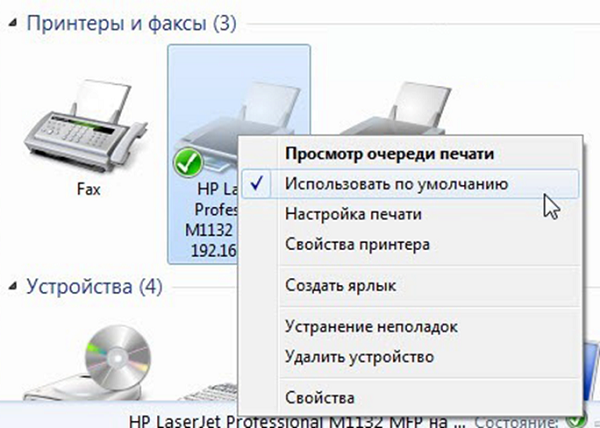
Si el dispositiu no funciona, podeu provar-ho reinicieu el gestor d'impressió. Fer-ho reiniciar és senzill:
- desconnecteu el cable que connecta el dispositiu d'impressió a l'ordinador;
- aneu a "Tauler de control" a través del botó "Inici" de la pantalla del PC;
- a més, seguiu el camí: "Sistema i seguretat", "Administració", "Serveis";
- a la finestra "Serveis", busqueu la línia "Gestor d'impressió" i seleccioneu-la.
També podeu fer clic a l’element "Atura" a la part superior esquerra de la finestra, després es mostrarà l’element "Executar", que també ha de fer clic. Una altra opció: feu clic amb el botó dret a "Gestor d'impressió" i seleccioneu "Atura" i, a continuació, "Inici", o seleccioneu "Reinicia" alhora.
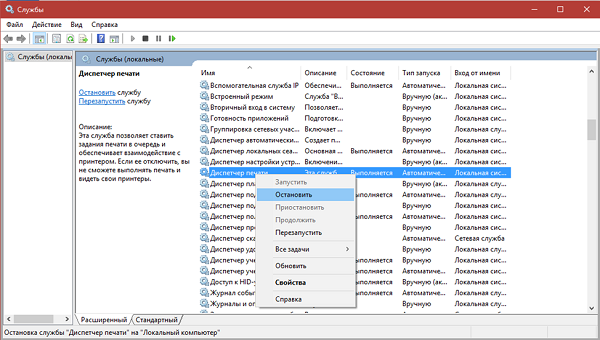
Comprovació de conductors
El problema amb els controladors - programes especials que controlen l’equip connectat a l’ordinador - pot ser el motiu pel qual el dispositiu va deixar de funcionar normalment.
El problema amb els controladors es produeix després de:
- reinstal·lar o actualitzar el sistema operatiu;
- fallada de programari d'una causa inexplicable;
- atac de virus;
- connectar-vos a un PC de nous perifèrics que interfereixin amb l’equip connectat per a la impressió.
Què fer en aquesta situació? Primer, heu de tornar a entrar al "Panell de control", activar la visualització de petites icones i obrir el "Gestor de dispositius".A més, en aquesta finestra, trobeu la línia relacionada amb el vostre equipament d'impressió. Pot tenir un nom diferent. A la figura següent, la línia s'anomena "Cua d'impressió".
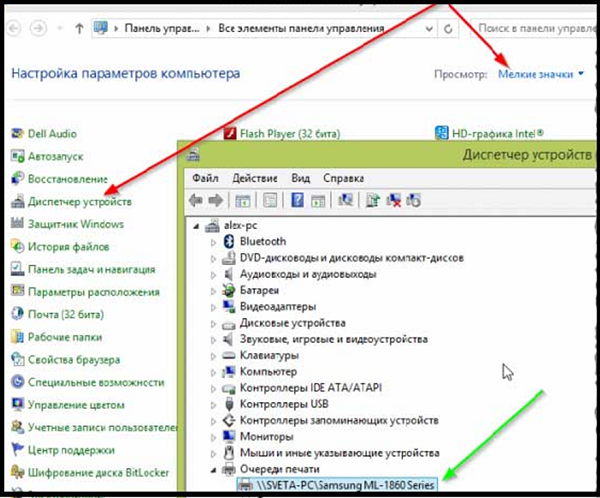
També haureu de comprovar a la pàgina de l’enviament si hi ha algun equip al davant. cercle o triangle amb un signe d’exclamació. Per tant, el sistema marca el dispositiu que té un problema amb els controladors. Si trobeu una icona enfront del nom de qualsevol impressora, haureu d’instal·lar un controlador. El controlador està instal·lat des del disc que ve amb el dispositiu o bé després de descarregar-lo des d’Internet.
Normalment, es poden trobar els controladors al lloc web oficial del fabricant de maquinari.
Quan no es detecta la icona d'avís, però el dispositiu encara no s'encén, encara es recomana tornar a instal·lar el controlador. Per fer-ho, seleccioneu la unitat desitjada al gestor de dispositius i, a la part superior d'aquesta finestra, feu clic a la imatge de la pantalla amb una creueta. Aquest procediment eliminarà el maquinari del sistema.
Després de treure el dispositiu del sistema, haureu de tornar a instal·lar els controladors. Això es pot fer, com ja es va esmentar, bé des del disc d’instal·lació, o bé podeu executar el fitxer descarregat. De vegades els conductors no tingueu un fitxer d’inici d’instal·lació, i per instal·lar-los, feu clic al botó "Actualitzar configuració del maquinari" a la finestra del distribuïdor per trobar la línia amb l'equip, enfront del que hi ha una icona (!). Després, seleccionant-lo, feu clic a la icona "Actualitzar controlador" situada a la part superior de la finestra i seguiu les instruccions que apareixeran. El sistema oferirà trobar controladors a Internet o instal·lar-los des d’un ordinador. Especifiqueu la carpeta on es van desempaquetar els controladors descarregats d'Internet. Després de la instal·lació, es recomana reiniciar el PC.
Configuració de la cua d'impressió
Una raó molt comuna que la vostra impressora no funciona és un error, que està directament relacionat amb la cua d'impressió. En aquest cas, el sistema va posar en cua el document, però la unitat no s'inicia. Això es pot produir a causa d’una sobretensió d’energia a la xarxa o per motius de programari si el dispositiu s’utilitza com a xarxa i està connectat a diversos PC. En aquest cas, el fitxer especial creat pel sistema quan l’usuari envia el fitxer a imprimir està danyat. A més, l'equip és sovint dóna un error d’impressió.
Per corregir l’error, feu el següent.
- Aneu a "Tauler de control". Per a més facilitat de cerca, canvieu la finestra a la manera d'icones petites i feu clic a "Dispositius i impressores".
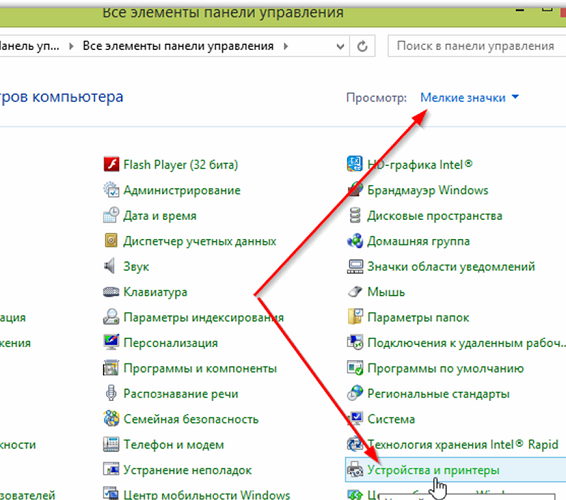
- En aquesta finestra, heu de seleccionar el dispositiu al qual heu enviat el document i feu clic a la icona del botó dret del ratolí.
- Apareixerà un menú on vulgueu seleccionar "Veure cua d’impressió".
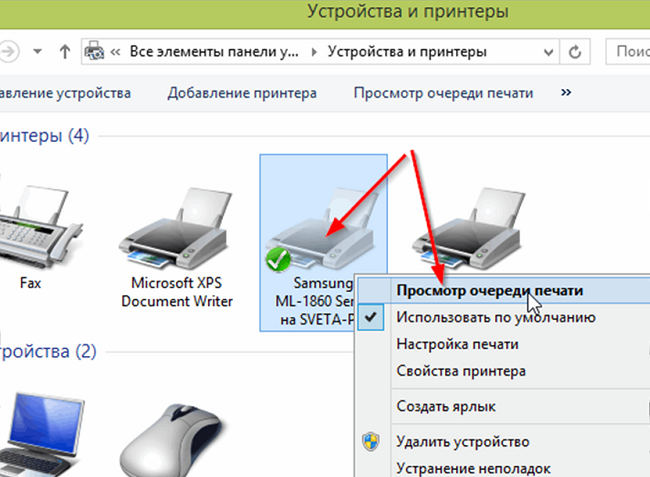
- Apareixerà una finestra on tots els documents enviats a la impressió seran visibles. Seleccioneu-los un a un amb RMB i feu clic a "Cancel·la".
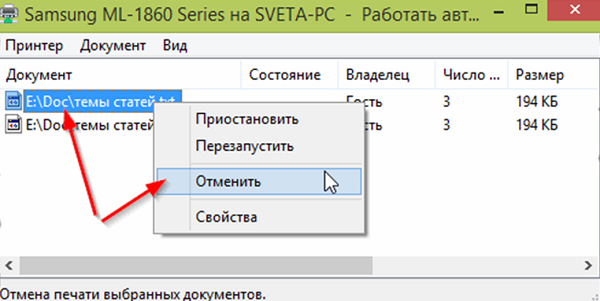
Després d’exercir aquest senzill procediment, l’equip d’impressió, en la majoria dels casos, torna a un estat saludable. Però, tot i que poques vegades, es produeix una situació en què la cua d'impressió no s’esborra i l’error d’impressió continua apareixent. En aquest cas, podeu recórrer al següent mètode:
- desendolleu els cables que connecten la impressora i el PC i desconnecteu la unitat de la xarxa;
- aneu a "Serveis", com es va esmentar anteriorment, i atureu "Gestor d'impressió";
- A continuació, obriu l'Explorador de Windows i enganxeu C: Windows System32: Bobina IMPRESSORES a la barra d'adreces i premeu Intro;
- a la carpeta que s'obre, suprimiu-ne els fitxers;
- apagar el PC;
- Abans d’encendre la impressora, assegureu-vos que hagin transcorregut almenys 60 segons. després de desconnectar-se de la presa;
- connectar el cable del dispositiu a l'ordinador, encendre la unitat amb el botó dedicat a ella;
- enceneu el PC, espereu fins que el sistema operatiu estigui completament carregat;
- Ara podeu intentar enviar el fitxer per imprimir.
Si aquest mètode també resultés ineficaç i el document no s'ha pogut imprimir, es recomana utilitzar programes especials que el fabricant d'equips ofereix als usuaris del seu equip. Per exemple, per a impressores HP, ho és Doctor d'impressió i escaneig d'HP, que es pot descarregar gratuïtament des del lloc web oficial d'HP
Normalment, aquests programes busquen i solucionen problemes de maquinari automàticament.
Comprovació de tinta i paper
Quan la màquina es nega a imprimir o surten fulls nets, pot significar que s'ha quedat sense tinta. Tot i que el programa d’autodiagnòstic detecta correctament aquest fet i les alertes es donen amb un codi d’error, en algunes situacions no hi pot haver cap advertència, per exemple, si s’utilitza un CISS o es congela el tòner al cartutx.
Determinació del nivell de tinta en injecció de tinta
Si utilitzeu cartutxos originals, podeu utilitzar el programa de servei inclòs amb l’equip d’impressió per saber quina etapa hi ha al nivell de tinta a la impressora d’injecció de tinta.. Per exemple, l'Epson és el programa "Status Monitor". Per obrir aquest programa, n'hi ha prou amb trobar la icona de la impressora situada a la safata i fer-hi doble clic amb el LMB. A continuació, a la pestanya "Servei", seleccioneu "Status Monitor".
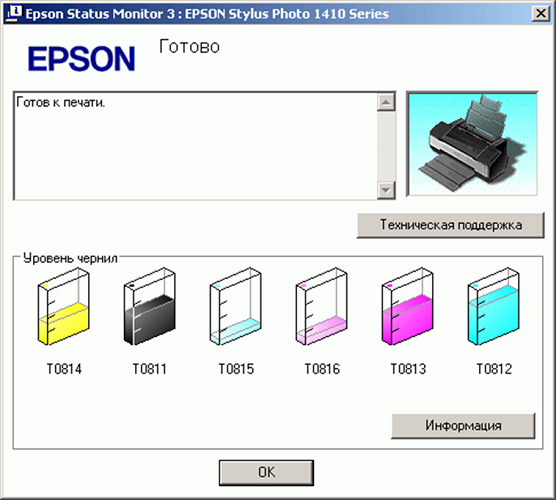
Si no trobeu la icona de la safata, l’equip es pot trobar al tauler de control anant a la secció "Dispositius i impressores".
Per a HP també feu doble clic a la icona de la unitat a la safata. Següent:
- seleccioneu "Configuració" i obriu la finestra "Funcions";
- a la pestanya que apareix, feu clic al botó "Serveis de la impressora";
- després, seleccioneu la pestanya "Informació del nivell de tinta".
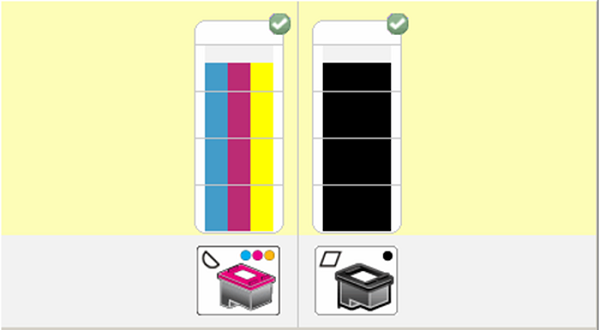
Per a les unitats de Canon Les accions són similars a les descrites per als dispositius Epson, només a la pestanya "Servei", seleccioneu la línia "Estat de la impressora", després es mostrarà una finestra on es mostraran les dades de la tinta.

En el cas d’utilitzar CISS, el nivell de tinta dels envasos es determina visualment, ja que són transparents.
Determinar la quantitat de tòner en un làser
Si necessiteu determinar el nivell de tòner en una impressora làser on el xip està "congelat", també es farà visualment: la unitat s'imprimeix malament (la imatge o el text de les pàgines s'esvaeix), apareixen ratlles blanques o es deixa un full en blanc. Aquests signes indiquen que el cartutx de tòner és baix.
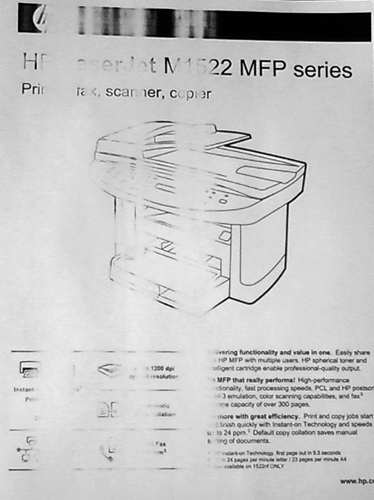
Si utilitzeu cartutx original o auto-zeroEn comptar la quantitat de tòner possible, feu el següent:
- premeu el botó "Imprimir pantalla", "Imprimeix", "Cancel·la" (depenent del fabricant de l'equip) i mantingueu-lo durant 5-7 segons com a mínim;
- Com a resultat, la màquina imprimirà una pàgina amb un informe on hauríeu de trobar la línia "Toner resting", que es tradueix com "Toner Remains".
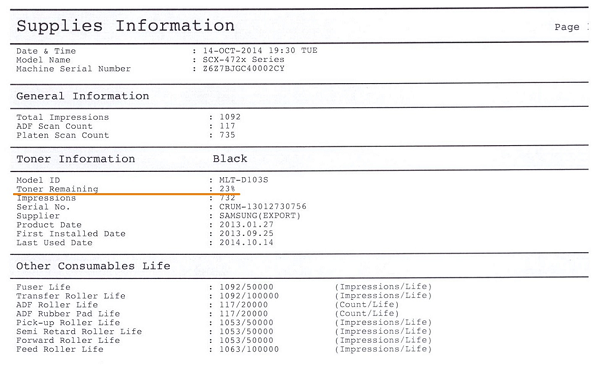
Cal recordar que aquesta informació és inexacta i que l’error pot arribar fins al 50% de la quantitat real de pols.
De vegades, si el vostre dispositiu ha començat a produir una mala qualitat en imprimir, el mètode següent ajuda a: prendre un cartutx i agitar-lo i, a continuació, inserir-lo de nou en el làser. Aquest mètode ajuda de vegades quan, per totes les indicacions, s’acabi el tòner i que el document s’imprimeixi amb urgència.
Comproveu el paper al dispositiu
Si la màquina ha deixat d'imprimir perquè el paper s'ha esgotat o s'ha encallat, apareixerà un missatge d'advertència amb un codi d'error. Però de vegades això no succeeix, de manera que haureu de inspeccionar els "interiors" de la unitat.
Els embussos de paper sovint es produeixen per la raó que l'usuari utilitza per desar fulls utilitzatsper exemple, imprimir informació a la part posterior. En alguns casos, aquest paper es pot arrugar, tenir excessos, etc. Per tant, no sempre és possible posar-lo en una pila uniforme a la safata de paper. Quan el dispositiu està en funcionament, quan s’aconsegueix un full, es pot retorçar i arrugar-se, de manera que l’equip s’atura.
Si veieu que el paper està encallat, haureu de retirar-lo detingudament, sense esforç ni tirades. De vegades, els usuaris cometen aquest error, per la qual cosa poden romandre en el cas del dispositiu petits trossos de paper, que trobar immediatament i no definireu. Això pot provocar un error. Per trobar un tros de paper, heu d'obrir la coberta de la unitat i treure-la del cartutx (si es tracta d'un làser), o quan el dispositiu està apagat, moveu el carro amb cartutxos (si teniu una impressora de raig de tinta). Després de detectar trossos de paper, traieu-los amb cura del cos de la unitat. Normalment es troben a l'eix o als rodets.

/rating_off.png)











