Како правилно скенирати и фотокопирати на штампачу
Штампач и скенер су уобичајене врсте уредске опреме. Потреба за њима је изузетно висока, јер ће понекад бити неопходно да се документ или слање информација са штампача на рачунар обавља скоро сваки дан, нарочито када је у питању проток докумената. У овом чланку ћемо научити како користити додатне корисне функције штампача и скенера - сазнајте како оптимално фотокопирати документе и скенирати их.
Садржај
Модели који могу копирати и скенирати документе
Да би откерокопироват једну копију пасоша или скенирали важан документ на рачунару, није потребно трчати до најближег киоска са натписом "фотокопија-отисак", довољно је имати при руци модеран уређај који може копирати информације. До данас, многи модели подржавају ову функцију. Штампач је одавно престао да буде уређај са ограниченом функционалношћу штампања. Најчешће, модерни МФП није само сам штампач, већ и скенер и копирни уређај.

Већина фотокопирних машина, укључујући и инкјет и ласерске штампаче, могу да пренесу скениране информације на рачунар. Данас питање звучи мало другачије: који уређаји не могу направити фотокопију и послати скениране информације са штампача на рачунар? Најчешће само најјефтинији модели опреме за штампање су ограничени на штампање. Сваки произвођач производи моделе различитих цјеновних категорија и, сходно томе, могућности, то треба имати на уму при одабиру такве опреме. Производна линија средњег и високог ценовног сегмента има читав низ могућности.
Да бисте сазнали да ли су скенер и копирни уређај у дизајну уређаја, најбоље је да погледате његове карактеристике. Међутим, понекад сасвим површно прегледајте тело. Ако се на врху уређаја налази поклопац испод којег се налази стаклена површина, онда овај уређај има горе описане функције. Штампач је, по правилу, опремљен само са празним лежиштем за папир и штампа га вертикално нагоре, док је у МФП-у штампани излаз исписан од краја, испод подручја скенера.

Важно: ако нисте сигурни о могућностима уређаја, најбоље би било да прегледате његову документацију, где су све спецификације детаљно приказане. Ако потрошите неколико минута да проучите документ, можете добити много више информација од површног испитивања самог апарата.
Научите да сами користите скенер
Скенирање је једна од најчешћих процедура у канцеларијском раду, а односи се на све: документе, пословну литературу, архивирање чланака, фотографија итд. Тешко је замислити предузеће у којем не знају шта је скенирање и које га не користи у својим свакодневним активностима.
Код куће у свакодневном животу, скенер је потребан не мање, јер Помаже брзо и лако дигитализовати слике, фотографије и документе, преносити их на рачунар. Чак и када је уређај уобичајен и познат, скенер захтева прави однос према себи. Не покушавајте да користите уређај без одговарајућих вештина, то може довести до скупог лома.
Припрема за рад
Дакле, да бисте користили скенер, потребно је да обавите неколико једноставних корака.
- Прво што треба да урадите је да проверите да ли је скенер повезан са рачунаром (ПЦ или лаптоп). Пажња: УСБ кабл се често не налази у пакету самог уређаја, тако да га морате претходно купити.
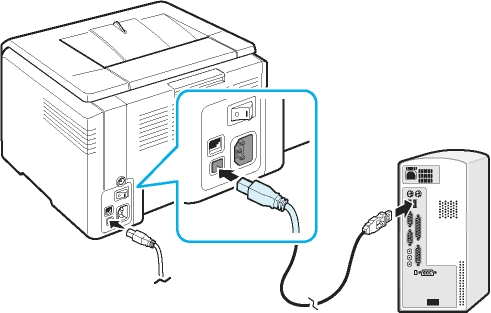
- Затим морате да укључите сам уређај у мрежи и притиснете дугме за напајање на кућишту.
- Након укључивања потребно је уметнути диск (или флеш диск) са софтвер (дривер). Обично такав диск или УСБ флеш диск долази у кутији за паковање и дио је пакета.

- Ако из неког разлога не постоји диск, онда морате да пређете на веб локацију произвођача, унесите пуно име скенера у прозор за претрагу, након чега ћете видети листу свих доступних управљачких програма за преузимање на рачунар. Потребно је да изаберете најновији (према датуму објављивања), да га преузмете и инсталирате кликом на дистрибуцију са .еке екстензијом са дуплим левим кликом.
Чим се процес инсталације управљачког програма заврши, оперативни систем препознаје уређај. Увек се може наћи у одговарајућем одељку (штампачи и факсови, итд.). Обично је име уређаја пуна ознака његовог модела, укључујући и алфабетски и нумерички индекс. Ако желите, име се може променити у било које друго кроз подешавања система.
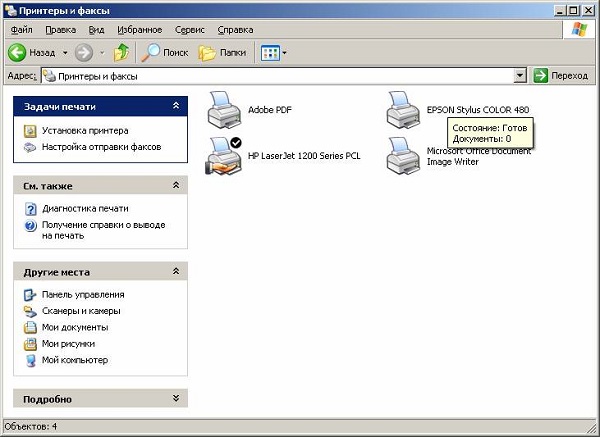
Након инсталације управљачких програма и синхронизације уређаја са системом, морате одлучити који ћете софтвер користити. Породица Виндовс ОС нуди подразумевано уграђене програме, али ово је далеко од јединог решења. У сваком случају, важно је разумјети да не можете без специјализираног програма који ће бити одговоран за процес скенирања. Остаје да се бира између најпопуларнијих: Адобе производа, КснВиев линије производа и једнако познатог ВуеСцан-а. Наравно, списак програма који дозвољавају скенирање је много дужи, али они горе наведени су најрелевантнији.
Сцан
Да бисте проверили могућности вашег скенера (и, ако је потребно, да га конфигуришете), у интерфејсу било ког од покренутих програма, кликните на “филе” параметар. Након што се отвори, пронађите "импорт". Ако последња грана има пуно име вашег уређаја, све је у реду, исправно функционише. Затим треба да урадите следеће.
- Пажљиво отворите горњи поклопац уређаја и пажљиво (помоћу ознака) ставите сам документ на стаклену површину. Слика коју треба одштампати мора бе боттом.

- На самом уређају притисните дугме “сцан” или “старт” (прво можете притиснути прву, а затим другу, комбинација се разликује у зависности од модела уређаја). Неки модели (нпр. ХП) имају карактеристике брзи почетак кликом на одговарајућој ставци у менију.

- По завршетку преноса информација са штампача (скенер, МФП) на рачунар, копија слике ће се појавити на монитору. Користећи хоризонталне и вертикалне испрекидане линије, можете сет сцале документу, одсечите вишак или оставите датотеку непромењеном.
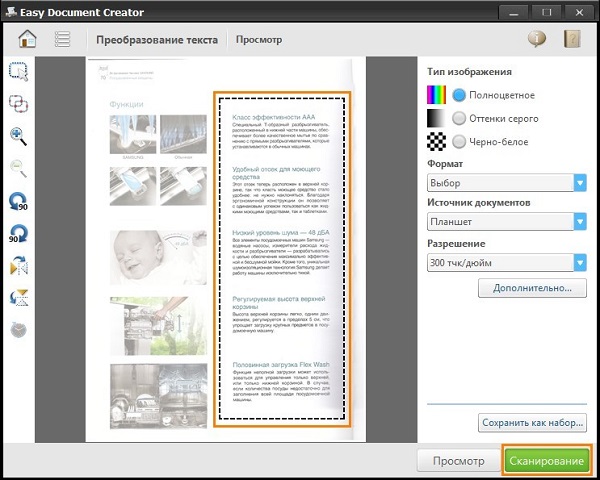
- Како користити скенер? Било би најбоље да ви оптимизујте параметре слике. Не захтева упутства корак по корак, управљање основним параметрима је интуитивно једноставно: можете променити резолуцију (што је већа, то ће више простора заузети диск на крају), експериментисати са тоновима и осветљењем.
- Датотека с којом сте до сада радили је превиев версион. Ако сте га правилно припремили и били задовољни, кликните на "старт" или "аццепт".
- Сада остаје само сачувајте добијену слику. Да бисте то урадили, кликните на "фајл", пронађите ставку "сачувај" или "сачувај као" и изаберите место (фолдер).
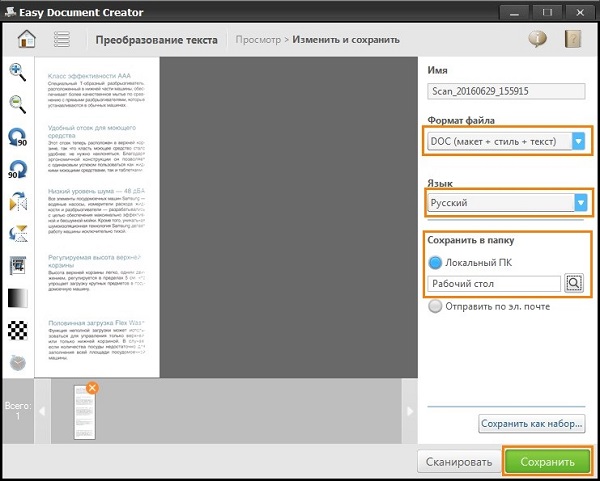
Након чувања слика остаје дигитализована и у сваком тренутку ће бити спремна за употребу. Може се послати поштом, објавити на веб страници или поставити као позадину на радној површини.
Опције скенирања у текстуалном или фото режиму
Упркос чињеници да су управљачки програми за све произвођаче различити и да немају једну универзалну шему, постоје бројна основна подешавања која су присутна у свим уређајима без изузетка.
Прва ствар која је вредна помена је то је ДПИ. Ова ставка при раду са текстом не би требала бити у вриједности испод 300 (исто као код писача или МФП-а). Што је више, то ће слика бити тачнија. Уз високу ДПИ вредност, скенирање ће потрајати мало више времена, али вјероватније ће текст бити читљив и нећете морати да га примијетите. Оптимална вредност је 300-400 ДПИ.
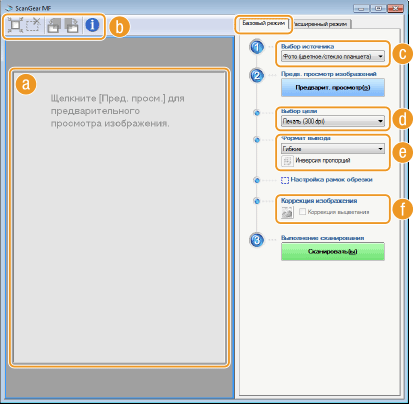
Друга ствар на коју треба обратити пажњу - засићење боје (боја). Овде постоје само три опције: опција скенирања црно-белог текста, сиве боје и боје (часописи, документи, постери, итд.). Што је боја већа, то је дуже потребно скенирање.
У фото режиму најважније је да се избегне замућење слике, као и да се осигура да све ивице буду равне на површини. Боја и висина су подешени у подешавањима у режиму прегледа, пре него што започнете процес скенирања са штампача.
Треба напоменути да је за дигитализацију фотографије важан не само сам процес скенирања, већ и процес накнадне обраде готовог материјала помоћу специјализованих програма.
Да бисте скенирали фотографију, препоручује се да користите поставке максималне дефиниције, што ће умањити могуће нетачности током самог процеса, иако ће трајати 10-15 секунди дуже.
Направимо фотокопију на штампачу
Један од најчешћих канцеларијских послова је фотокопија докумената. Потребно је да копирате документе (пасош, возачку дозволу, итд.), Важне папире, књиге, белешке. Учење копирања је прилично једноставно, зато се морате придржавати следећег алгоритма акција.
- Уверите се да је уређај прикључен.
- Проверите управљачки програм за штампач.
- Проверите статус докумената за прљавштину, заглављивање, избледеле и отиске прстију.
- Отворите горњи поклопац уређаја.
- Пажљиво поставите документ. копирај на доле. Проверите да ли се папир налази тачно на налепницама на уређају.
- Притисните дугме "старт" (на штампачу и фотокопирном апарату) или "копирај", у случају да је МФП, а затим "старт". Подигните копије из фиоке пријемника, извуците извор из одељка за скенирање.
Важно: број копија је регулисан хардвером, користећи дугмад (најчешће у облику стрелица).
Штампач има више додатних функција. На пример, можете да направите више копија страница, да их поставите на један лист. Како направити фотокопију пасоша на једној страници Најлакши начин да научите из следећег видеозаписа:
Шта урадити ако уређај не скенира
Разлози зашто то није много.
- Програм не одговара. Овде је све једноставно, рестартујемо уређај и чекамо да се систем покрене. Ако се задатак понови, искључите га на најмање 60 секунди, а затим га укључите.
- Грешка. Ако постоји грешка у раду вашег скенера, требало би да је елиминишете, прво сте научили њен код. Да би се открио код грешке, потребно је направити дијагнозу, која је различита за сваки модел. Важно је запамтити да скенер може радити у сервисном моду, међутим, неће моћи да скенира и копира овај МФП, барем док се грешка не поправи. Цанон скенери морају пет пута притиснути дугме за ресетовање да би активирали овај режим.
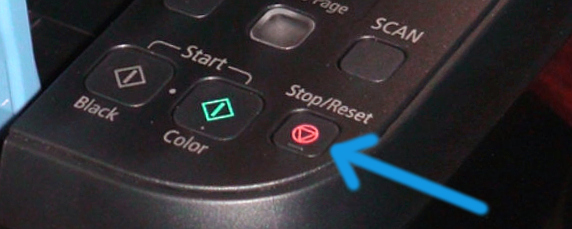
- Ваш уређај тренутно обавља други задатак. МФП може очекивати копију која је стављена у ред чекања за штампање у тренутку када је потребно нешто да скенира. Да бисте то урадили, једноставно попуните тренутни задатак и покрените нови.

- Возач скенера је прелетио. Ако горе наведене методе не помогну, покушајте поново да инсталирате управљачки програм скенера, можда је у њему.
- Проблем са везом за кабл. Искључите кабл за напајање из рачунара и скенера, а затим га поново прикључите, у неким случајевима то може помоћи у рјешавању проблема.

- Можда оштећен заједнички управљачки програм уређаја (и на штампачу и на скенеру). У том случају, поново инсталирајте сав софтвер. Најлакши начин да га пронађете на сајту произвођача.
- Поништили смо подешавања. Ако ништа од горе наведеног не помогне, можете покушати оживити уређај враћањем поставки на творничке поставке. То се ради у менију ОС, кликом на одговарајућу ставку "ресет сеттингс" или хардвером (погледајте упутства).
Пре него што уређај пренесете у рад, покушајте да га повежете са другим рачунаром, инсталирајте управљачке програме и скенирате нешто. Ако не ради, онда је квар вјероватно озбиљан и тешко га је поправити импровизираним средствима.
Техника рада скенера и мултифункцијских уређаја
Важно је запамтити да скенер кошта, а не мали, па да би вам служио што је дуже могуће, морате се придржавати неких правила. Где почети? Будите пажљиви када радите са стакленим премазом - ово је најосетљивији елемент скенера. Ако је истрошен, изгребан и прљав, то ће свакако утицати на квалитет дигитализованог материјала. Повремено обришите стакло од прашине меким материјалом (нпр. Синтетичком антилопом).

- Кад год желите да скенирате одређени документ, уверите се да је комад папира чист и без прљавштине и прашине. Ни у ком случају не можете скенирати прљаве предмете, као ни користити абразив.
- Чак и ако ваш уређај не скенира, немојте журити да сами решите проблем.
- Немојте притискати или притискати стаклену површину.
- Никада не покушавајте да чистите стакло са прахом или много влаге, први може да огрепсти површину, а други мокри електричара.
Најбоље је да скенирани документ припремите унапред. На пример, ако документ није сачуван у веома добром стању, онда ће на високој резолуцији бити видљиви сви недостаци. Студија статус документапре него што подесите жељену резолуцију. Такође пазите да на комаду папира нема делова маскирне траке или других везивних материјала (конзола, итд.). Ако на папиру постоје очигледни отисци прстију, најбоље их је уклонити гумицом или фланелским ткивом.

Није тако тешко научити како правилно користити све опције скенирања и фотокопирања, довољно је показати упорност и стрпљење, а онда ће вас свака техника слушати. Ако нисте сигурни у себе, у првој фази боље је да пратите једноставна упутства све док не осетите да можете користити скенер и фотокопирати сами.

/rating_off.png)











