Повезивање штампача на лаптоп
Повезивање штампача је прилично једноставна процедура, али не и без одређених нијанси. У овом чланку покушаћемо да пружимо најкомплетнији преглед процеса исправног подешавања штампача када се синхронизује са лаптопом. Исти савет се може применити иу случају стационарних рачунара - нема значајних разлика у правилима прилагођавања.
Садржај
Процес повезивања
Процес инсталације и конфигурисања штампача се може поделити у неколико фаза:
- прикључак уређаја;
- инсталацију и конфигурацију драјвера;
- принт сеттинг.

У почетку, најбоље је урадити процедуру причвршћивања штампача на лаптоп. са искљученим напајањем оба уређаја. Потребно је изабрати место где ће се штампач налазити. Боље је да се ради о простору који не захтева трајно отпуштање након завршетка процедуре излаза папира. Штампач је, по правилу, прилично масивна машина, и неприкладно је носити га са места на место и пун је последица које су повезане са случајним оштећењем уређаја.
Већина штампача се повезује преко усб портова, зато се побрините унапријед о доступности слободних портова у вашем лаптопу, тако да опет нема потребе да стално извлачите жице друге опреме за примјену у случајевима када требате нешто исписати.
Проблем недостатка бесплатних конектора данас без проблема решава се аквизицијом усб-разделника.
Када су жице правилно спојене и опрема укључена, на екрану ће се појавити порука о изгледу новог уређаја на мрежи, праћеног карактеристичним звучним сигналом. Ако се то не догоди, онда, прије свега, још једном пажљиво прегледајте све жице за њихов интегритет и затворите утикаче на конекторе. Паралелно можете да урадите следеће: преко менија "Старт", отворите прозор "Уређаји и штампачи". У отвореном прозору треба да буде видљива икона Вашег штампача.
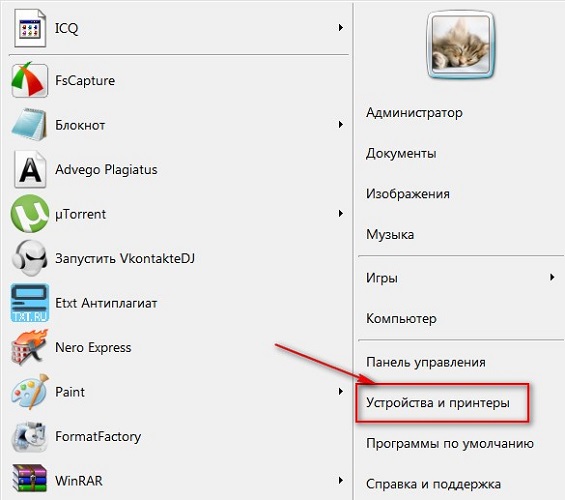
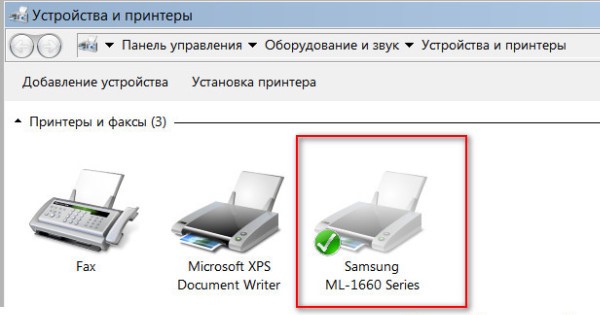
Инсталација драјвера
Највећа потешкоћа, по правилу, је процедура за правилно инсталирање и конфигурисање управљачких програма. Ако је штампач недавно купљен, онда га свакако можете наћи у фабричкој кутији инсталациони диск са потребним информацијама и листом неопходних програма за исправан рад. Употреба инсталационог диска током иницијалног повезивања је најједноставнија процедура, која је и најбржа опција за подешавање. Али шта да радите ако нисте срећни и нема дискете у кутији? Или можда не постоји сама кутија, пошто је штампач купљен пре много времена или га је неко од ваших пријатеља дао као бескористан.
Да бисте "добили" потребне управљачке програме за штампач без диска, потребно вам је 10-15 минута времена, мала количина генијалности и фокусирање на резултат. Постоје два начина претраживања:
- кроз Виндовс;
- преузимањем софтвера на веб странице произвођача.
Коришћење прозора
Ова опција је, по правилу, релевантна за најједноставније моделе, чија функционалност обезбеђује елементарне процедуре стандардног штампања и скенирања (у случају МФП-а), без могућности примене напредних подешавања. Виндовс Упдате садржи управљачке програме за најпопуларније моделе у њиховој најједноставнијој форми и може сама да тражи потребне програме када је штампач повезан.
Ако се у року од неколико минута након придруживања томе није догодило, препоручује се да идете на сљедећи начин:
- отворите "Цонтрол Панел";
- изаберите ставку менија "Опрема и звук";
- пронађите "Уређаји и штампачи";
- У прозору који се појави на екрану, изаберите слику десним тастером миша и кликните на ставку „Виндовс Упдате Центер“;
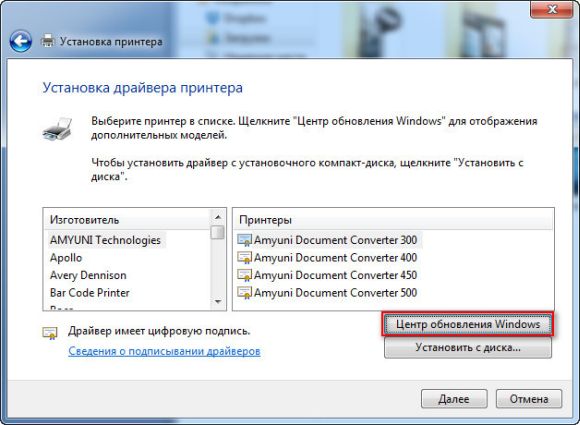
- у отвореном прозору кликните на линију „Провери ажурирања“ и сачекајте 15-35 минута да завршите процес тражења свих доступних ажурирања, као и да их преузмете;
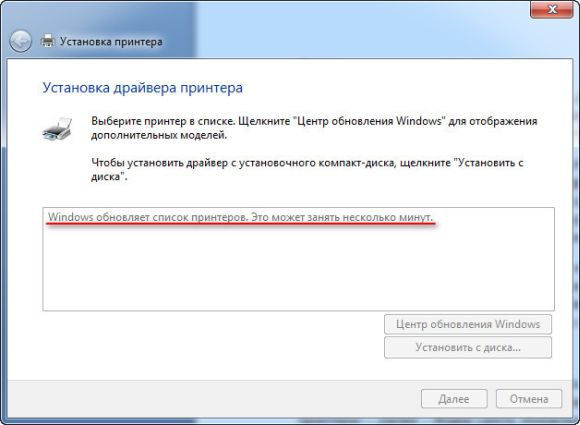
- поново покрените рачунар и проверите исправан рад штампача.
Правилно подешавање параметара аутоматска инсталација драјвера користећи Виндовс на следећи начин.
- У менију „Уређаји и штампачи“ десном типком миша одаберите „Рачунало“.
- У прозору који се појави кликните на "Поставке инсталације уређаја".
- У следећем прозору изаберите ставку менија „Да (препоручује се)“ и потврдите избор помоћу дугмета „Сачувај“.
Од сада, са стабилним Интернетом, сва потребна ажурирања управљачких програма и других софтверских исправки биће преузета и инсталирана на вашем рачунару без вашег директног учешћа.
Коришћење ресурса произвођача
Овај метод подразумева независну инсталацију драјвера са сајтова произвођача повезане опреме. Приступање званичним сајтовима познатих брендова, као што су Цанон или ХП, преко рачунара је апсолутно сигурно са становишта могућности добијања злонамерног софтвера.
Да бисте пронашли потребан управљачки програм, довољно познајете модел постојећег штампача. Тачне спецификације могу се наћи у пратећој документацији или на случају. Када се пронађе име модела, можете почети да претражујете кроз претраживач. По правилу, када наводите тачно име у линији претраге било ког претраживача, сајт произвођача ће бити на првој позицији на листи падајућих опција за различите локације које нуде програме. По правилу, али не увек. Стога, да бисте елиминисали потенцијалне претње вашем рачунару, обратите пажњу на локацију на коју сте погодили када кликнете на везу. Сајт произвођача тешко је збунити са било којим другим: прво, његово име, по правилу, говори само за себе, друго, такав сајт је обично јасно структуриран и лишен свих врста непотребних информација које нису директно повезане са одржавањем брендиране опреме.
Потребно је да се управљачки програми преузимају само са званичних сајтова, јер је безбедан и гарантовано ћете добити најновију верзију софтвера.
На пример, потребни су вам управљачки програми за ХП штампач.
- Кроз мени "Подршка" налазимо ставку "Дриверс анд Програмс".

- У поље за претрагу унесите назив производа или серијски број.
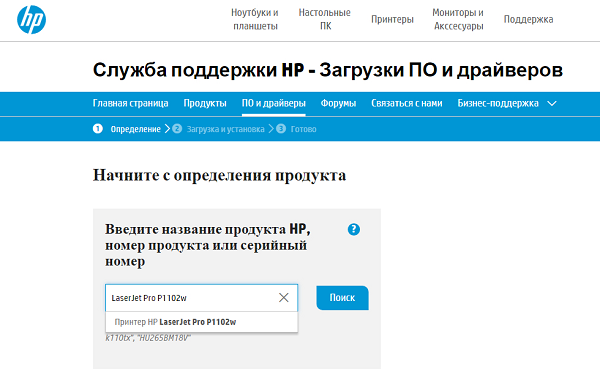
- Ми налазимо листу софтвера који се нуди у нашем случају.
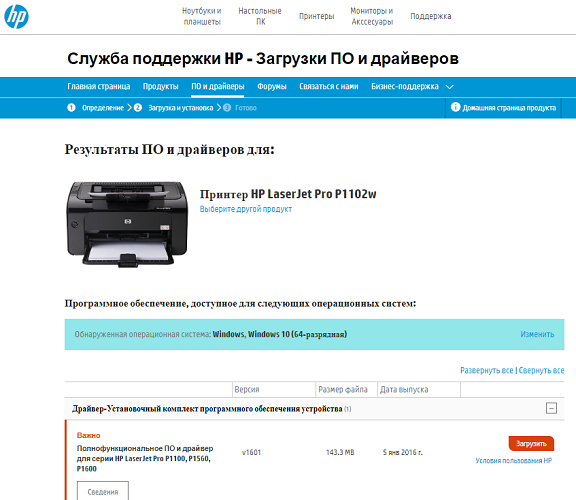
- Изаберите неопходно (можда ће вам бити потребне информације о верзији оперативног система, будите спремни за ово).
- Чекамо да се пакет заврши са учитавањем и, покренувши датотеку, инсталира управљачке програме, слиједећи упуте чаробњака.
Повезивање штампача са лаптопом преко ви-фи
Са појавом ви-фи-а у свакодневном животу, више нема потребе за употребом безбројних жица које повезују гаџете. Употреба рутера приликом повезивања штампача са преносним рачунаром омогућава вам да користите мобилни рачунар било где у стану без потребе да га прикључите на штампу у случају када је потребно да штампате текст или слике на папиру.
Повежите се помоћу ВПС-а
Најједноставнија опција синхронизације, неопходан услов за то је постојање саме могућности „Ви-Фи Протецтед Сетуп“ у функционалности оба уређаја. На дну рутера би требало пронађите ВПС икону, у непосредној близини којих можете пронаћи ПИН код који се тражи приликом подешавања. Следећи корак је да конфигуришете рутер кроз системски мени.
- Да бисте то урадили, идите на веб интерфејс преко било ког прегледача тако што ћете укуцати путању 192.168.0.1 или 192.168.1.1 у адресну траку, у зависности од модела уређаја, и пронаћи стринг ПИН уређаја, где уносимо горе наведени ПИН код.
- Уверите се да постоји ВПА / ВПА2 заштита и онемогућите МАЦ филтрирање.
- Ако штампач има дугме које активира ВПС, притисните га и сачекајте док Ви-Фи систем не заврши процес претраге.
- Кроз "Принтерс анд Факес" проналазимо уређај који нам је потребан и отварамо контекстни мени гдје стављамо ознаку испред линије "Усе Дефаулт".
Коришћење чаробњака за подешавање везе
Чаробњак за повезивање је уграђен у оперативни систем штампача и омогућава вам да брзо и једноставно направите ВиФи везу. Предуслов ће бити Подршка за ВПА или ВЕП протокол. За саму инсталацију ће вам требати информације о ССИД-у мреже и лозинка за приступ.
Преко контролне табле штампача идите на ставку менија „Сеттингс“ и изаберите „Нетворк“. Након тога, чаробњак ће почети да претражује све доступне Ви-Фи мреже у непосредној близини без вашег учешћа, а њихова листа ће бити приказана на екрану. Ако предложена листа не садржи тражену мрежу, покушајте да је пронађете тако што ћете ручно унијети име. Ако се мрежа пронађе, остаје само из сигурносних разлога да промијени лозинку за приступ њој. Све је могуће почети користити уређај у радном моду.
Подешавање мрежног штампача
Да бисте конфигурисали приступ преносног рачунара штампачу који је већ повезан са другим рачунаром, функција конфигурације мрежног штампача дозвољава. Када изаберете својства управљачког програма, потребно је да активирате могућност приступа преко мреже и од штампања лаптоп рачунара преко везе са опремом преко мреже.
Чаробњак се покреће преко "Цонтрол Панел" на рачунару. У прозору који се отвори, потребно је да додате штампач кроз ставку „Додај мрежу“ у контекстни мени, након неколико минута или секунди, у зависности од брзине оперативног система, биће пронађена потребна опрема. Након тога, морате да пређете на подешавања штампача преко пречице која се појави и унесите ИП адресу уређаја (можете га пронаћи у упутству). После манипулација, лаптоп треба да се поново покрене и, ако се уради исправно, штампач ће почети са радом.
Принт сеттинг
Постављањем приступа штампачу лаптопу преко нормалне жичне везе или преко Ви-Фи приступне тачке, могли сте да га користите. Директно штампање документа, слике или фотографије може се обавити на различите начине, у зависности од тога који програм користите за обраду информација.
Најлакша опција за штампање датотека је употреба комбинације тастера Цтрл и П. Овај метод се примењује и за штампање "Ворд" докумената, и за стављање слика на папир. Тако можете да одштампате само једну копију датотеке у оригиналном формату.
Најчешће коришћени МС Оффице уредници нуде корисницима широк спектар опција за штампање. Подешавања укључују могућност избора броја потребних копија, оријентације странице, што вам омогућава да текст уредно распоредите у жељеном формату, друге корисне функције. Можете да промените величину поља документа, као и да прилагодите режим уштеде тонера. Постављањем свих потребних параметара, кроз "Преглед Можете видјети како ће се датотека приказати у коначној верзији, направити прилагодбе ако је потребно и одштампати коначну копију.
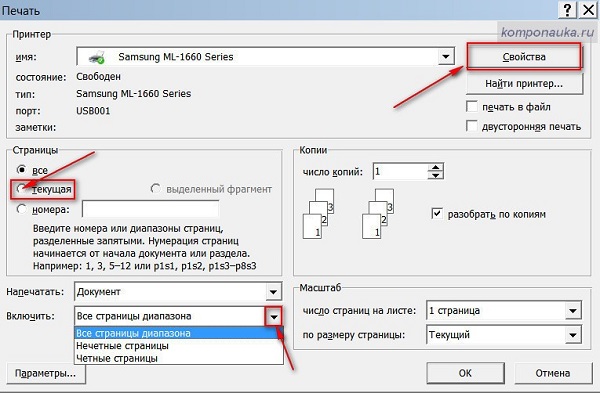
Повезивање штампача са лаптопом је прилично изводљив задатак који чак и корисник почетник може да обради. Ако правилно узмете у обзир све горе описане нијансе и упознате се са упутствима која су приложена штампачу на време, можете избећи многе проблеме повезане са нетачним подешавањима. Модерна технологија је опремљена са максималним могућностима које олакшавају процес синхронизације, али чак и ако користите застарјеле моделе, запамтите да нема нерјешивих проблема!

/rating_off.png)











