Cách quét và photocopy đúng cách trên máy in
Máy in và máy quét là loại thiết bị văn phòng khá phổ biến. Nhu cầu cho họ là cực kỳ cao, bởi vì đôi khi nó cần thiết để có một tài liệu hoặc gửi thông tin từ một máy in đến một máy tính hầu như mỗi ngày, đặc biệt là khi nói đến dòng tài liệu. Trong bài viết này, chúng tôi sẽ tìm hiểu cách sử dụng các tính năng bổ sung hữu ích của máy in và máy quét - chúng tôi sẽ tìm hiểu cách tối ưu sao chép tài liệu và quét chúng.
Nội dung
Các mô hình có thể sao chép và quét tài liệu
Để otkerokopirovat một bản sao hộ chiếu hoặc quét một tài liệu quan trọng trên máy tính, không cần phải chạy đến kiosk gần nhất với dấu "photocopy-print", đủ để có một thiết bị hiện đại có thể sao chép thông tin. Cho đến nay, nhiều mô hình hỗ trợ tính năng này. Máy in đã từ lâu không còn là thiết bị có chức năng in giới hạn. Thông thường, MFP hiện đại không chỉ là máy in mà còn là máy quét và máy photocopy.

Phần lớn các máy photocopy, bao gồm cả máy in phun và máy in laser, đều có thể chuyển thông tin được quét sang máy tính. Ngày nay, câu hỏi có vẻ hơi khác: thiết bị nào không thể tạo bản sao và gửi thông tin được quét từ máy in đến máy tính? Thông thường, chỉ có các mẫu thiết bị in ấn rẻ tiền nhất được giới hạn trong in ấn. Bất kỳ nhà sản xuất nào cũng tạo ra các mô hình các loại giá khác nhau và do đó, các cơ hội, điều này nên được ghi nhớ khi lựa chọn thiết bị đó. Dòng sản phẩm của phân khúc giá trung bình và cao có toàn bộ các khả năng.
Để tìm hiểu xem một máy quét và máy photocopy có trong thiết kế của một thiết bị hay không, tốt nhất là xem xét các đặc điểm của nó. Tuy nhiên, đôi khi khá hời hợt kiểm tra cơ thể. Nếu trên đỉnh của thiết bị có nắp đậy có mặt kính, thì thiết bị này có các chức năng được mô tả ở trên. Máy in, như một quy tắc, chỉ được trang bị một khay giấy trắng và in nó theo chiều dọc lên trên, trong khi trong MFP, đầu ra in ra từ đầu, bên dưới khu vực quét.

Quan trọng: nếu bạn không chắc chắn về khả năng của thiết bị, tốt nhất là kiểm tra tài liệu của nó, nơi mà tất cả các đặc tính không có ngoại lệ được chỉ ra. Bằng cách dành một vài phút để nghiên cứu tài liệu, bạn có thể nhận được nhiều thông tin hơn là kiểm tra bề ngoài của bộ máy.
Học cách tự sử dụng máy quét
Quét là một trong những thủ tục thường xuyên nhất trong công việc văn phòng, nó liên quan đến mọi thứ: tài liệu, tài liệu kinh doanh, lưu trữ các bài viết, hình ảnh, v.v. Thật khó để tưởng tượng một doanh nghiệp mà họ không biết quét là gì và không sử dụng nó trong các hoạt động hàng ngày của họ.
Ở nhà trong cuộc sống hàng ngày, một máy quét là cần thiết không ít, kể từNó giúp nhanh chóng và dễ dàng số hoá hình ảnh, hình ảnh và tài liệu, chuyển chúng vào máy tính. Nhưng thậm chí là thiết bị khá phổ biến và quen thuộc, máy quét yêu cầu phải có thái độ đúng đắn. Đừng cố gắng sử dụng thiết bị mà không có các kỹ năng thích hợp, nó có thể dẫn đến hỏng hóc tốn kém.
Chuẩn bị cho công việc
Vì vậy, để sử dụng máy quét, bạn cần thực hiện một vài bước đơn giản.
- Điều đầu tiên cần làm là kiểm tra xem máy quét có được kết nối với máy tính hay không (PC hoặc máy tính xách tay). Chú ý: cáp USB thường không được bao gồm trong gói của thiết bị chính nó, vì vậy bạn nên cẩn thận để mua nó trước.
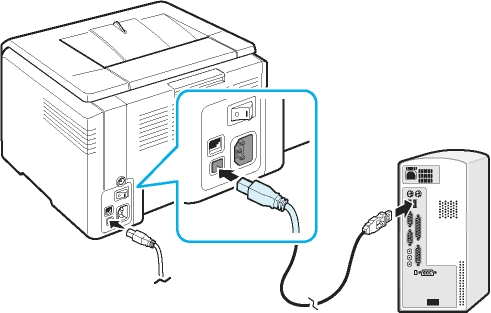
- Tiếp theo, bạn cần bật thiết bị trong mạng và nhấn nút nguồn trên vỏ máy.
- Sau khi bật, bạn cần lắp ổ đĩa vào ổ đĩa (hoặc ổ đĩa flash) với phần mềm (trình điều khiển). Thông thường một ổ đĩa hoặc ổ đĩa flash USB như vậy có trong một hộp bao bì và là một phần của gói.

- Nếu không có đĩa vì lý do nào đó, bạn cần phải truy cập trang web của nhà sản xuất, nhập tên đầy đủ của máy quét vào cửa sổ tìm kiếm, sau đó bạn sẽ thấy danh sách tất cả các trình điều khiển có sẵn để tải xuống máy tính của bạn.Bạn sẽ cần chọn ngày cập nhật nhất (theo ngày phát hành), tải xuống và cài đặt nó bằng cách nhấp vào phân phối với phần mở rộng .exe với một cú nhấp đúp chuột trái.
Sau khi quá trình cài đặt trình điều khiển hoàn tất, thiết bị sẽ được hệ điều hành của bạn công nhận. Nó luôn luôn có thể được tìm thấy trong phần thích hợp (máy in và fax, vv). Thông thường, tên thiết bị là chỉ định đầy đủ của mô hình của nó, bao gồm chỉ mục chữ cái và số. Nếu muốn, tên có thể được thay đổi thành bất kỳ tên nào khác thông qua cài đặt hệ thống.
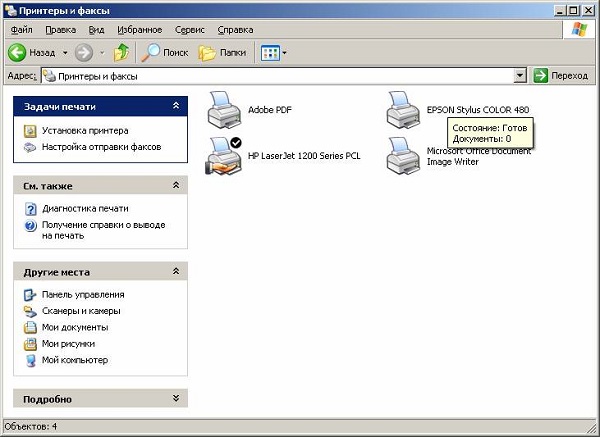
Sau khi cài đặt các trình điều khiển và đồng bộ hóa thiết bị với hệ thống, bạn cần quyết định phần mềm nào bạn sẽ sử dụng. Gia đình hệ điều hành Windows cung cấp các chương trình được xây dựng vào chúng theo mặc định, nhưng điều này là xa giải pháp duy nhất. Trong mọi trường hợp, điều quan trọng là phải hiểu rằng bạn không thể làm gì nếu không có một chương trình chuyên biệt sẽ chịu trách nhiệm cho quá trình quét. Nó vẫn còn để lựa chọn trong số các phổ biến nhất: sản phẩm Adobe, dòng sản phẩm XnView và VueScan nổi tiếng như nhau. Tất nhiên, danh sách các chương trình cho phép quét dài hơn nhiều, nhưng những chương trình được liệt kê ở trên là có liên quan nhất.
Quét
Để kiểm tra khả năng của máy quét của bạn (và, nếu cần, hãy cấu hình nó), trong giao diện của bất kỳ chương trình đang chạy nào, hãy nhấp vào tham số “tệp”. Sau khi nó mở ra, tìm "nhập". Nếu nhánh cuối cùng có tên đầy đủ của thiết bị của bạn, mọi thứ đều theo thứ tự, nó hoạt động đúng. Tiếp theo, bạn cần phải làm như sau.
- Cẩn thận mở nắp trên cùng của thiết bị và cẩn thận (bằng nhãn hiệu) đặt tài liệu lên bề mặt kính. Hình ảnh cần in phải dưới cùng.

- Trên chính thiết bị, nhấn nút “quét” hoặc “bắt đầu” (trước tiên bạn có thể phải nhấn nút đầu tiên, sau đó là thứ hai, sự kết hợp khác nhau tùy thuộc vào kiểu thiết bị). Một số kiểu máy (ví dụ: HP) có các tính năng bắt đầu nhanh khi nhấp chuột trên mục tương ứng trong menu.

- Sau khi chuyển thông tin từ máy in (máy quét, MFP) sang máy tính hoàn tất, một bản sao của hình ảnh sẽ xuất hiện trên màn hình. Sử dụng các đường chấm ngang và dọc, bạn có thể đặt tỷ lệ tài liệu của bạn, cắt bỏ phần dư thừa hoặc để nguyên tệp không thay đổi.
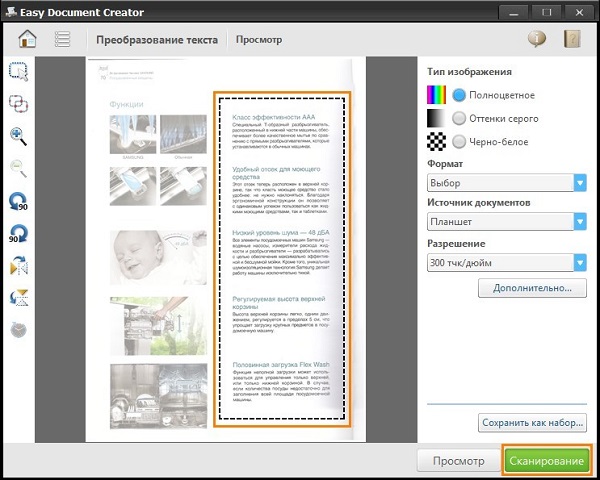
- Làm thế nào để sử dụng máy quét? Nó sẽ là tốt nhất nếu bạn tối ưu hóa thông số hình ảnh. Không cần hướng dẫn từng bước, quản lý các tham số cơ bản đơn giản bằng trực giác: bạn có thể thay đổi độ phân giải (dung lượng lớn hơn, tập tin cuối cùng sẽ chiếm trên đĩa), thử nghiệm với tông màu và độ sáng.
- Tệp bạn đang làm việc cho đến thời điểm này là phiên bản xem trước. Nếu bạn đã chuẩn bị đúng cách và hài lòng, hãy nhấp vào "bắt đầu" hoặc "chấp nhận".
- Bây giờ nó chỉ còn lại lưu hình ảnh kết quả. Để thực hiện việc này, hãy nhấp vào "tệp", tìm mục "lưu" hoặc "lưu dưới dạng" và chọn địa điểm (thư mục).
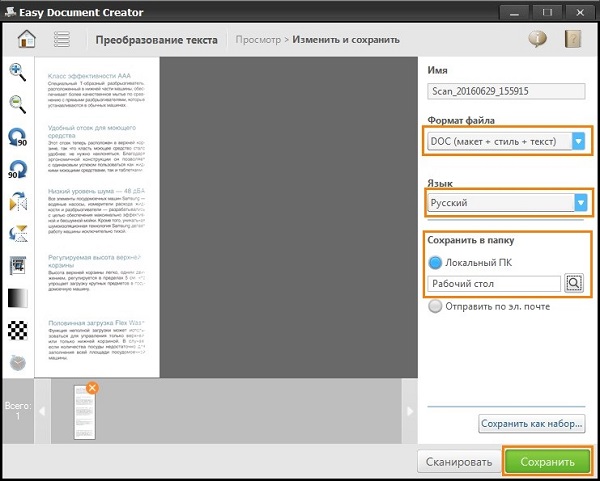
Sau khi lưu, hình ảnh của bạn vẫn được số hóa và bất kỳ lúc nào cũng sẵn sàng để sử dụng. Nó có thể được gửi bằng thư, được xuất bản trên trang web hoặc đặt làm hình nền trên màn hình.
Tùy chọn quét ở chế độ văn bản hoặc ảnh
Mặc dù thực tế là trình điều khiển cho tất cả các nhà sản xuất khác nhau và không có một lược đồ chung, có một số cài đặt cơ bản có mặt trong tất cả các thiết bị mà không có ngoại lệ.
Điều đầu tiên đáng nói đến là đó là DPI. Mục này khi làm việc với văn bản không được có giá trị dưới 300 (giống với máy in hoặc máy in đa chức năng). Nó càng cao thì bức tranh càng chính xác. Với giá trị DPI cao, quá trình quét sẽ mất nhiều thời gian hơn, nhưng nhiều khả năng văn bản sẽ dễ đọc hơn và bạn sẽ không phải nghỉ để nhận ra nó. Giá trị tối ưu là 300-400 DPI.
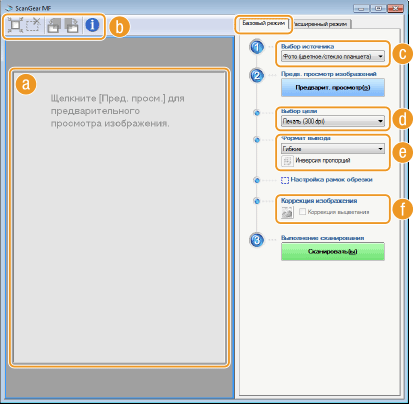
Điều thứ hai bạn nên chú ý - độ bão hòa màu (màu). Ở đây chỉ có ba tùy chọn: tùy chọn quét văn bản màu đen và trắng, xám và màu (tạp chí, tài liệu, áp phích, v.v.). Độ màu càng cao, tương ứng, thời gian càng dài để quét.
Ở chế độ ảnh điều quan trọng nhất là tránh làm mờ ảnh, và cũng đảm bảo rằng tất cả các cạnh nằm phẳng trên bề mặt. Màu sắc và âm thanh được đặt trong cài đặt ở chế độ xem trước, trước khi bắt đầu quá trình quét từ máy in.
Cần lưu ý rằng để số hóa ảnh, không chỉ quá trình quét chính nó là quan trọng, mà còn là quá trình xử lý hậu kỳ của vật liệu hoàn thành bằng cách sử dụng các chương trình chuyên ngành.
Để quét ảnh, bạn nên sử dụng cài đặt độ nét tối đa, điều này sẽ giảm thiểu sự không chính xác có thể xảy ra trong quá trình xử lý, mặc dù sẽ mất 10-15 giây nữa.
Chúng tôi tạo một bản sao trên máy in
Một trong những nhiệm vụ văn phòng phổ biến nhất là bản sao tài liệu. Bạn cần phải sao chép tài liệu (hộ chiếu, giấy phép lái xe, vv), giấy tờ quan trọng, sách, ghi chú. Học cách sao chép khá đơn giản, vì điều này bạn cần phải tuân theo thuật toán hành động sau đây.
- Đảm bảo thiết bị đã được cắm.
- Kiểm tra trình điều khiển cho máy in.
- Kiểm tra tình trạng của các tài liệu về bụi bẩn, kẹt giấy, mờ nhạt và dấu vân tay.
- Mở nắp trên của thiết bị.
- Đặt tài liệu cẩn thận. sao chép xuống. Đảm bảo rằng giấy nằm chính xác trên các nhãn trên thiết bị.
- Nhấn nút "bắt đầu" (trên máy in và máy photocopy) hoặc "sao chép", trong trường hợp đó là một MFP, và sau đó "bắt đầu". Nhận bản sao từ khay thu, trích xuất nguồn từ ngăn quét.
Quan trọng: số lượng bản sao được điều khiển bằng phần cứng, sử dụng các nút (thường xuyên nhất ở dạng mũi tên).
Máy in có một số tính năng bổ sung. Ví dụ: bạn có thể tạo nhiều bản sao của các trang, lắp chúng vào một trang tính. Làm thế nào để làm cho bản sao hộ chiếu trên một trang Cách dễ nhất để tìm hiểu từ video sau:
Phải làm gì nếu thiết bị không quét
Lý do tại sao điều này không phải là quá nhiều.
- Chương trình không phản hồi. Mọi thứ đều đơn giản ở đây, chúng tôi khởi động lại thiết bị và chờ hệ thống khởi động. Nếu nhiệm vụ được lặp lại, sau đó tắt nó trong ít nhất 60 giây, sau đó bật nó lên.
- Lỗi. Nếu một sai lầm được thực hiện trong công việc của máy quét của bạn, sau đó bạn nên loại bỏ nó, lần đầu tiên đã học được mã của nó. Để tìm ra mã lỗi, nó là cần thiết để thực hiện một chẩn đoán, đó là khác nhau cho mỗi mô hình. Điều quan trọng cần nhớ là máy quét có thể hoạt động ở chế độ dịch vụ, tuy nhiên, nó sẽ không thể quét và sao chép MFP này, ít nhất là cho đến khi lỗi được sửa. Máy quét Canon cần nhấn nút reset năm lần để kích hoạt chế độ này.
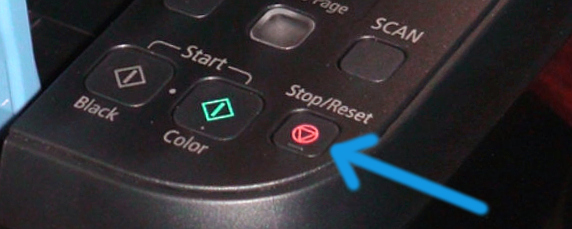
- Thiết bị của bạn tại thời điểm này thực hiện một nhiệm vụ được giao khác. MFP có thể mong đợi một bản sao đã được xếp hàng để in ngay tại thời điểm bạn cần quét một thứ gì đó. Để làm điều này, chỉ cần hoàn thành nhiệm vụ hiện tại và bắt đầu một nhiệm vụ mới.

- Trình điều khiển máy quét đã bay. Nếu các phương pháp trên không có tác dụng, hãy thử cài đặt lại trình điều khiển máy quét, có thể nó nằm trong đó.
- Sự cố kết nối dây. Rút dây nguồn khỏi máy tính và máy quét, sau đó kết nối lại, trong một số trường hợp, điều này có thể giúp giải quyết vấn đề.

- Có thể trình điều khiển thiết bị thông thường bị hỏng (cả trên máy in và trên máy quét). Trong trường hợp này, cài đặt lại tất cả phần mềm. Cách dễ nhất để tìm thấy nó trên trang web của nhà sản xuất.
- Chúng tôi đặt lại cài đặt. Nếu không có cách nào ở trên hữu ích, bạn có thể thử khôi phục thiết bị bằng cách đặt lại cài đặt về cài đặt gốc. Điều này được thực hiện trong menu OS, bằng cách nhấp vào mục thích hợp "thiết lập lại", hoặc bằng phần cứng (xem hướng dẫn).
Trước khi bạn mang thiết bị vào dịch vụ, hãy thử kết nối thiết bị với máy tính khác, cài đặt trình điều khiển và quét nội dung nào đó. Nếu nó không hoạt động, thì sự cố có thể nghiêm trọng, và rất khó để sửa nó bằng các phương tiện ngẫu hứng.
Kỹ thuật vận hành máy quét và thiết bị đa chức năng
Điều quan trọng cần nhớ là máy quét tốn tiền, và không phải tiền nhỏ, vì vậy để nó phục vụ bạn càng lâu càng tốt, bạn cần tuân theo một số quy tắc. Bắt đầu từ đâu? Càng cẩn thận càng tốt khi làm việc với kính - đây là yếu tố nhạy cảm nhất của máy quét. Nếu nó bị mòn, trầy xước và bụi bẩn, nó chắc chắn sẽ ảnh hưởng đến chất lượng của vật liệu số hóa.Định kỳ lau kính từ bụi bằng vật liệu mềm (ví dụ, da lộn tổng hợp).

- Bất cứ khi nào bạn định quét một tài liệu cụ thể, hãy đảm bảo rằng mảnh giấy sạch sẽ và không có bụi bẩn. Trong mọi trường hợp không thể quét các vật bẩn, cũng như sử dụng mài mòn.
- Ngay cả khi thiết bị của bạn không quét, đừng vội vàng tự khắc phục sự cố.
- Không nhấn hoặc nhấn trên bề mặt kính.
- Không bao giờ cố gắng làm sạch kính bằng bột hoặc nhiều độ ẩm, lần đầu tiên có thể làm trầy xước bề mặt và thứ hai làm ướt thợ điện.
Tốt nhất là chuẩn bị tài liệu đã quét trước. Ví dụ, nếu tài liệu không được bảo quản trong tình trạng rất tốt, thì ở độ phân giải cao, tất cả các lỗi sẽ được hiển thị trên đó. Nghiên cứu trạng thái tài liệutrước khi bạn đặt độ phân giải yêu cầu. Ngoài ra hãy chắc chắn rằng không có miếng băng che hoặc các vật liệu ràng buộc khác (dấu ngoặc, vv ..) trên một mảnh giấy. Nếu có dấu vân tay rõ ràng trên giấy, tốt nhất là loại bỏ chúng bằng một cục tẩy hoặc mô flannel.

Học cách sử dụng thành thạo tất cả các tính năng quét và photocopy không quá khónó đủ để thể hiện sự kiên trì và kiên nhẫn, và thế thì bạn sẽ tuân theo bất kỳ kỹ thuật nào. Nếu bạn không tự tin, ở giai đoạn đầu, bạn nên làm theo hướng dẫn đơn giản cho đến khi bạn cảm thấy rằng bạn có thể tự mình sử dụng máy quét và máy photocopy.

/rating_off.png)











