Quy tắc kết nối máy in với máy tính
Máy in là một trợ lý không thể thiếu trong văn phòng hoặc ở nhà, đặc biệt nếu bạn là sinh viên. Ngay cả các học sinh cũng in thành công một số lượng lớn các bài tiểu luận và báo cáo về nó. Tuy nhiên, khi mua đơn vị này, nhiều người dùng phải đối mặt với vấn đề tương tác giữa máy tính và thiết bị để in. Trong bài viết này, chúng tôi sẽ xem xét các cách có thể để kết nối và cấu hình máy in để in, cũng như các vấn đề phát sinh.
Nội dung
Kết nối máy in với PC bằng Windows 7 - 10
Các nhà sản xuất máy in phun và máy in laser vẫn chưa thể phát triển cùng một thuật toán để kết nối thiết bị in với máy tính. Vì các hệ điều hành của máy tính liên tục thay đổi, các cách kết nối các thiết bị ngoại vi với mỗi lần cập nhật có thể hơi khác một chút.
Để kết nối máy in với máy tính với Windows 7, bạn sẽ cần thực hiện các bước sau.
- Kết nối thiết bị với nguồn điện bằng cáp đặc biệt.
- Kết nối máy với máy tính bằng cáp USB. Thông thường nó đi kèm với các đơn vị, nhưng nếu nó không có, sau đó dây có thể được mua trong một cửa hàng điện tử. Có các đầu nối khác nhau ở các đầu khác nhau của cáp. Trình kết nối hiển thị ở bên trái phải được kết nối với máy tính xách tay hoặc PC và bên phải được kết nối với máy in.
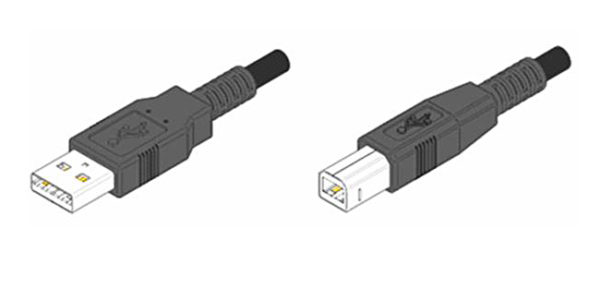
Với đĩa cài đặt
Sau khi kết nối tất cả các dây cáp, bạn cần cài đặt một chương trình (trình điều khiển) để điều khiển hoạt động của thiết bị. Thông thường, nếu bạn cài đặt một máy in phun hoặc laser dưới Windows 7 - 8, thì trình điều khiển sẽ được cài đặt tự động nếu chúng nằm trong hệ thống.. Trong trường hợp khi hệ điều hành không tìm thấy trình điều khiển, bạn sẽ cần phải cài đặt nó từ đĩa cần kèm theo máy in.
Đưa đĩa vào ổ đĩa quang của máy tính, sau đó chương trình cài đặt tự động sẽ bắt đầu. Mọi thứ đều đơn giản ở đây - hãy làm theo hướng dẫn của trình cài đặt cho đến khi quá trình hoàn tất. Một tình huống có thể phát sinh khi thuật sĩ cài đặt sẽ không khởi động khi đặt đĩa vào ổ. Trong trường hợp này, vào "My Computer", chọn đĩa nằm trong ổ đĩa quang từ danh sách, và sau khi nội dung của nó mở ra, bạn nên tìm tập tin có tên "Setup" và nhấn vào nó. Sau đó, việc cài đặt trình điều khiển sẽ bắt đầu.
Nếu không có đĩa trình điều khiển
Thiết bị có thể được kết nối mà không cần đĩa cài đặt. Nếu bạn không có phần mềm cho máy in, bạn có thể tải xuống từ internet. Để làm điều này, nó là đủ để biết mô hình của thiết bị (bạn có thể peep từ mặt sau của vụ án). Biết mô hình, nhập mô hình vào công cụ tìm kiếm và tải xuống trình điều khiển trên PC. Trong thư mục có dữ liệu đã tải xuống có thể là tệp cài đặt “Thiết lập”, mà bạn cần phải bấm để bắt đầu. Nếu tệp này không tồn tại, hãy làm như sau:
- kết nối máy in với máy tính (qua cáp USB);
- vào "Control Panel" - "Device Manager";
- trong danh sách các thiết bị mà hệ điều hành đã xác định, một thiết bị không xác định sẽ được hiển thị, đối diện với đó sẽ có dấu chấm than;
- nhấn chuột phải vào phần cứng không xác định và chọn “Update Driver”;
- Bạn sẽ thấy một cửa sổ mà bạn được cung cấp để chọn một trình điều khiển từ Internet hoặc tìm nó trên máy tính này - bấm vào cái cuối cùng;
- một cửa sổ sẽ mở ra nơi bạn có thể chọn thư mục với các trình điều khiển được tải xuống từ Internet và nhấp vào "tiếp theo";
- Do đó, việc cài đặt phần mềm cho thiết bị sẽ xảy ra.
Kết nối máy in mạng
Nếu bạn đã quen với kết nối thiết bị cục bộ để in, thì việc thiết lập in ấn qua mạng rất dễ dàng.
- Đi tới “Thiết bị và Máy in” thông qua menu “Bắt đầu”.
- Nhấp vào “Add Printer”, sau đó nhấp vào “Add Network…”.
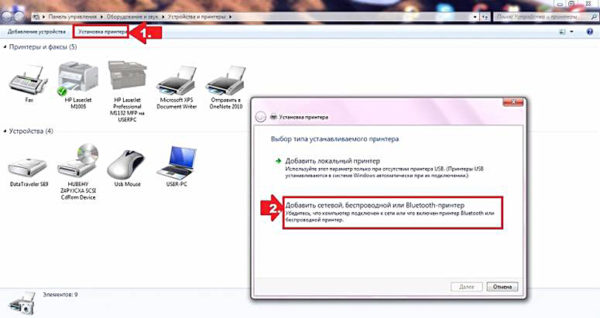
- Hệ thống sẽ tìm kiếm thiết bị được kết nối. Nếu bạn biết tên của máy bay phản lực của bạn (laser), sau đó chọn nó từ danh sách được cung cấp bởi hệ điều hành.
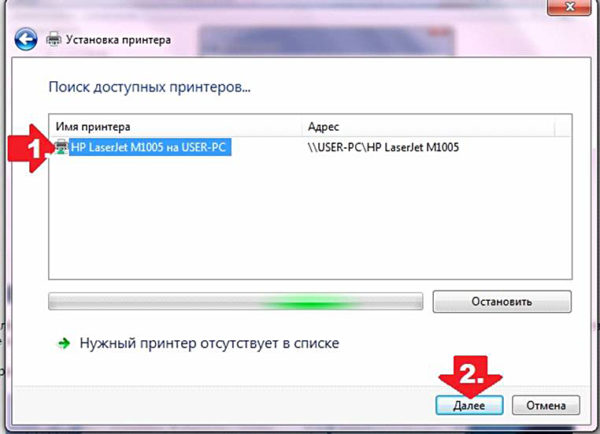
- Kết quả của các hành động của bạn ở trên sẽ kết nối thiết bị với mạng và cài đặt các trình điều khiển cần thiết cho nó. Nếu chúng không được cài đặt bằng “tự động”, hãy chú ý đến thông báo hệ thống về điều này. Ví dụ, một cửa sổ có thể xuất hiện với nút "Cài đặt trình điều khiển". Trong trường hợp này, bạn sẽ cần phải cài đặt phần mềm ở chế độ thủ công, như đã đề cập ở trên. Sau khi hoàn tất thủ tục thành công, một hộp thông báo sẽ xuất hiện, như thể hiện trong hình bên dưới.
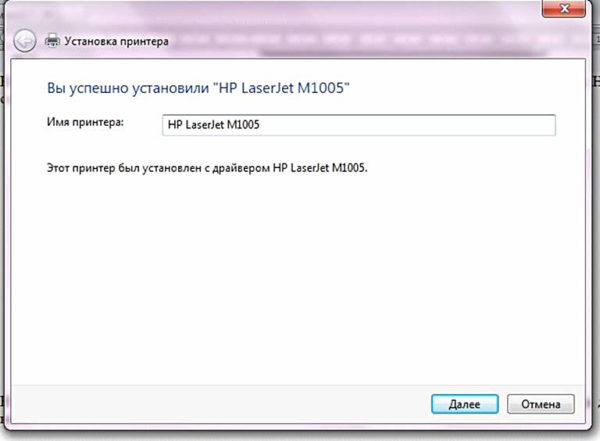
Cài đặt máy in trong hệ điều hành Windows 10 theo cùng một thuật toán và trực quan, ngay cả khi tên của các mục hơi khác nhau.
Kết nối qua Wi-Fi và Bluetooth
Có những mẫu máy in đa chức năng, strujniki và lazerniki hỗ trợ kết nối bằng cách sử dụng công nghệ không dây. Ví dụ, bạn có thể lấy máy bay phản lực Canon PIXMA G3400tính năng nào là khả năng kết nối thông qua Wi-Fi. Nó sẽ đưa vào tài khoản một sắc thái nhỏ: đơn vị này kết nối với một bộ định tuyến Wi-Fi bằng cách sử dụng công nghệ WPS. Vì vậy, nó là cần thiết để mua một bộ định tuyến với sự hỗ trợ WPS, và tính năng này nên được kích hoạt trên nó. Hình dưới đây cho thấy cách bật WPS trên bộ định tuyến D-Link DIR-615.
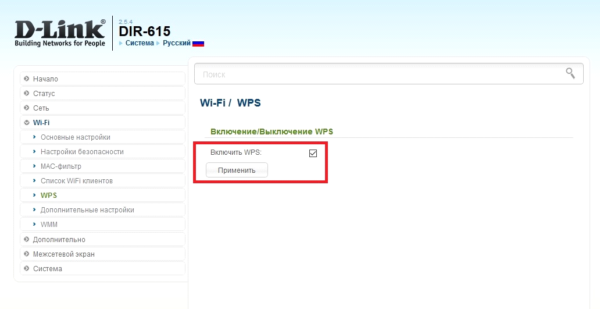
Tiếp theo, để kết nối Canon PIXMA G3400 với mạng không dây trên Windows 10, bạn sẽ cần làm theo các bước sau.
- Bật thiết bị trong mạng và nhấp vào nút có nhãn “Wi-Fi”, nằm trên đó. Giữ cho đến khi đèn LED màu cam nhấp nháy một lần. Sau đó, chỉ báo Wi-Fi màu xanh sẽ nhấp nháy, cho biết thiết bị đã bắt đầu tìm kiếm mạng không dây.
- Ở giai đoạn này, bạn sẽ cần phải kết nối router với struynik của bạn (laser). Click vào nó Nút WPS và giữ nó cho đến khi đèn xanh trên con chip ngừng nhấp nháy và phát sáng đều. Điều này sẽ cho biết rằng máy in đã kết nối với mạng Wi-Fi.
- Tiếp theo, bạn cần hệ điều hành để xem phần cứng. Để thực hiện việc này, hãy sử dụng menu “Bắt đầu”, chọn tab “Cài đặt” và một cửa sổ mới sẽ mở ra.
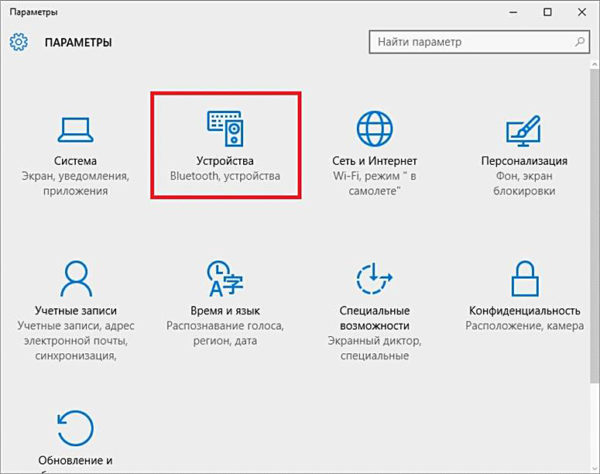
- Chọn phần "Thiết bị" và nhấp vào "Thêm Máy in hoặc Máy quét". Hệ thống sẽ bắt đầu tìm kiếm thiết bị và cuối cùng, sẽ hiển thị liên kết “Máy in được yêu cầu không có trong danh sách”, cần phải được nhấp vào.
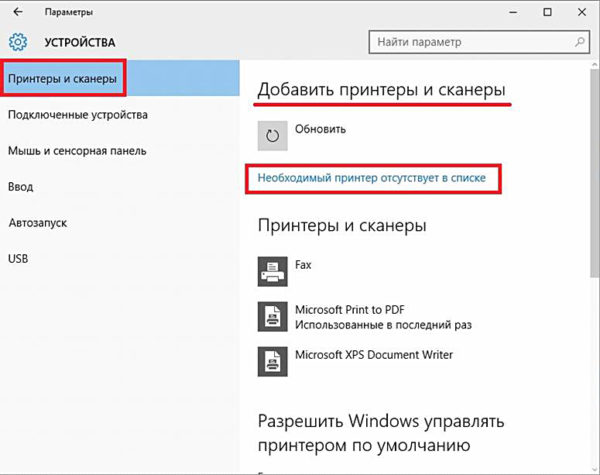
- Tiếp theo, bạn nên cài đặt một điểm đánh dấu gần mục, như được chỉ ra trong hình dưới đây.
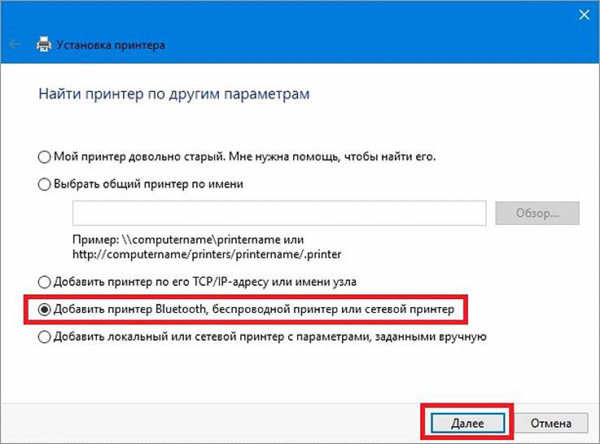
- Nhấn nút “Next” sẽ bắt đầu tìm kiếm thiết bị (Bluetooth hoặc máy in Wi-Fi). Chọn thiết bị mong muốn tìm thấy và nhấp vào "Next".
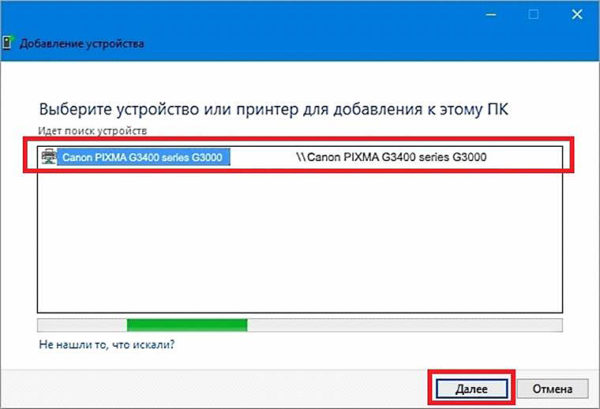
- Sau đó, các trình điều khiển cần thiết sẽ được cài đặt và thiết bị sẽ sẵn sàng hoạt động.
Kết nối máy in với MacBook với Mac OS
Ngoài Windows thông thường, có một hệ điều hành Mac OS khá phổ biến, được sử dụng trong các máy tính do Apple sản xuất. Vì giao diện của cả hai hệ điều hành là rất khác nhau, bạn sẽ cần phải làm theo các bước sau để kết nối máy in với MacBook của bạn.
- Sử dụng cáp USB để kết nối cả hai thiết bị (MacBook và máy in).
- Ở dưới cùng của màn hình trong Dock, chọn tùy chọn "Cài đặt hệ thống" và đi đến trình đơn này.
- Một cửa sổ mới sẽ mở ra trong đó bạn nên nhấp vào “Máy in và Máy quét”.
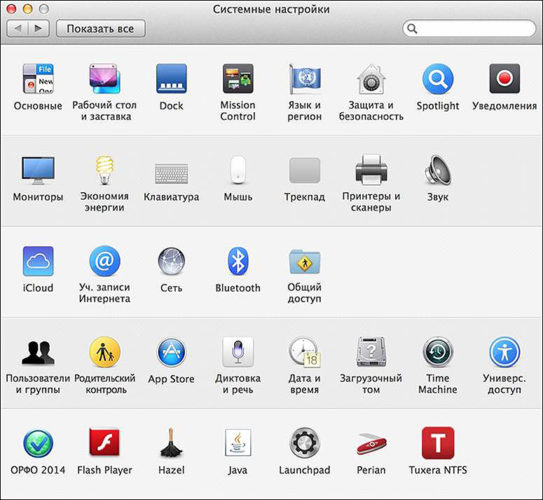
- Cửa sổ mở ra sẽ hiển thị thiết bị được kết nối trước đó với máy tính. Nhưng nếu bạn cài đặt đầu tiên nhấn nút “+”.
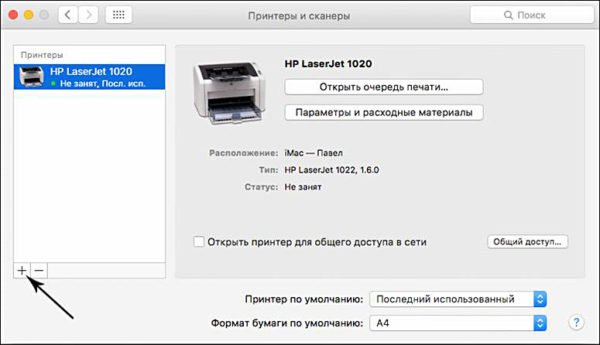
- Sau khi nhấp vào “+” trong cửa sổ mở ra, chọn thiết bị bạn cần.

Đừng quên tài xế. Hệ thống có thể yêu cầu bạn kết nối với Internet để tải xuống phần mềm cần thiết, hoặc nó sẽ cung cấp để chèn một đĩa trình điều khiển.
Kết nối thiết bị mạng với MacBook
Thiết bị in ấn cũng có thể được kết nối với MacBook của bạn như một mạng. Để làm điều này, bạn cần biết Địa chỉ IP được gán cho nó trong mạng của bạn. Đi tới cài đặt máy in và chọn tùy chọn “Cài đặt mạng in”, nơi IP sẽ được đăng ký.
Quy trình kết nối thiết bị mạng như sau.
- Thực hiện các bước ban đầu, như được mô tả ở trên và sau khi nhấp vào nút “+” trong cửa sổ mở ra, hãy nhấp vào tab “IP”. Trong cửa sổ mở ra, trong dòng “Địa chỉ”, bạn phải nhập địa chỉ IP của máy bạn cần.
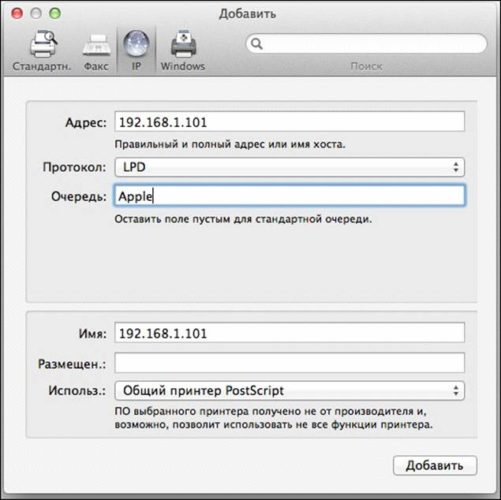
- Các trường “Giao thức” và “Hàng đợi” có thể để trống, để trống.
- Tiếp theo, bạn sẽ cần phải chọn phần mềm cần thiết theo các nguyên tắc tương tự đã được đề cập trước đó và nhấp vào "Thêm". Trong giây lát, thiết bị in của bạn sẽ được thêm vào MacBook của bạn.
Kết nối máy in MacBook qua Wi-Fi hoặc Bluetooth
Để kết nối thiết bị với MacBook bằng Wi-FiKhi bạn đăng nhập vào “Máy in và Máy quét”, nhấp vào “+” để thêm phần cứng. Từ danh sách, chọn thiết bị bạn cần. Điều quan trọng là loại của nó là "Bonjour đa chức năng".
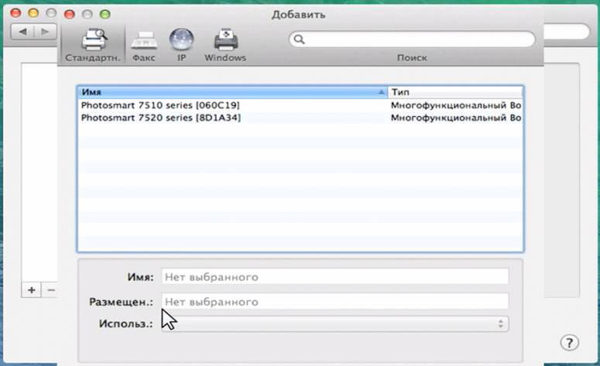
Sau khi chọn một thiết bị, nếu nó hỗ trợ Công nghệ Airprint, trong dòng "Sử dụng", chọn "AirPrint" và nhấp vào "Thêm".
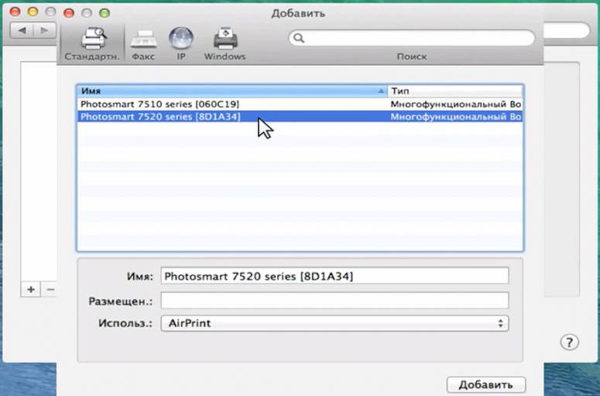
Sau đó, tìm kiếm sẽ bắt đầu và ghép nối sẽ xảy ra giữa máy tính và thiết bị bạn đã chọn.
Bạn cũng nên cập nhật phần mềm từ App store.
Để kết nối thiết bị qua bluetooth, nhấp vào biểu tượng của nó ở đầu màn hình và bật bộ thu "Bật Bluetooth Bật".
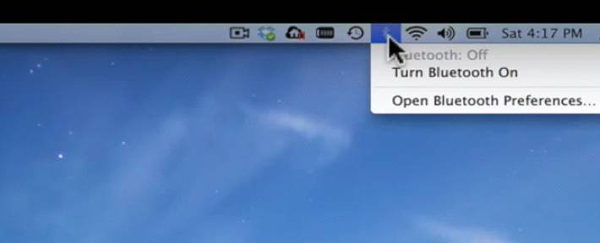
Đảm bảo máy in được bật ở chế độ Bluetooth. Trong cửa sổ mở ra, sau khi tìm kiếm thiết bị Bluetooth, các cửa sổ tìm thấy sẽ được hiển thị. Chọn mục bạn muốn và thực hiện ghép nối bằng cách nhấp vào “Tạo cặp”. Khi được nhắc kết nối, hãy nhấp vào “Chấp nhận”.
Phải làm gì nếu máy in không kết nối
Có những trường hợp khi hệ điều hành không nhìn thấy MFP hoặc các thiết bị khác để in và nó không kết nối. Ví dụ: nếu bạn sử dụng máy quét HP LaserJet 1010 với vấn đề như vậy, bạn sẽ phải cài đặt nó theo cách thủ công.
- Kết nối thiết bị với máy tính (qua USB) và kết nối thiết bị với mạng.
- Trong menu “Bắt đầu”, nhấp vào “Thiết bị và Máy in”.
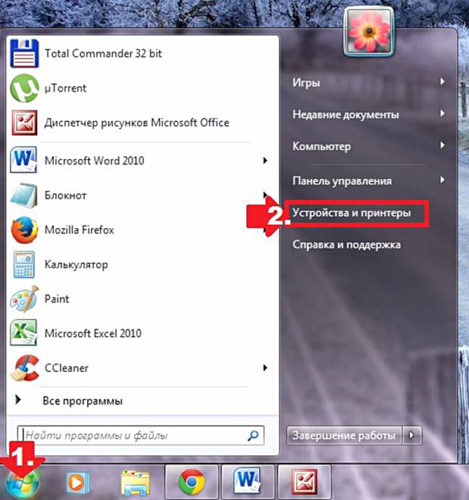
- Trong cửa sổ mở ra, chọn “Thêm máy in”.
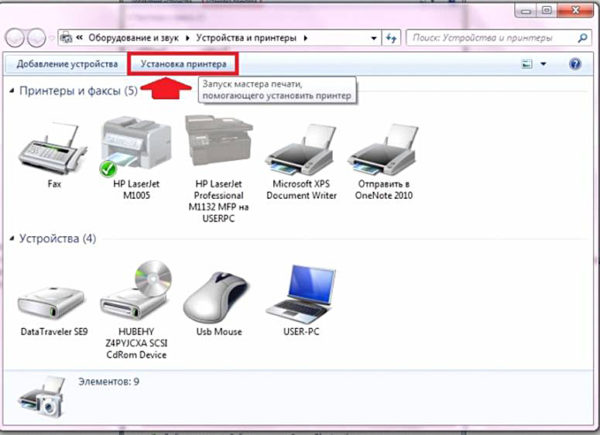
- Bây giờ bạn cần phải quyết định tùy chọn kết nối nào phù hợp với bạn. Trong trường hợp này, chọn “Thêm máy in cục bộ”.
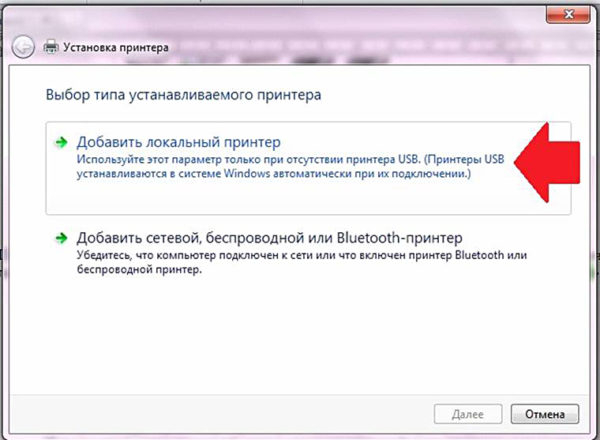
- Tiếp theo, hệ thống sẽ nhắc bạn chọn một cổng. Ở giai đoạn này, tốt hơn là để mọi thứ không thay đổi, tức là cổng LPT1 và nhấp vào “Tiếp theo”.
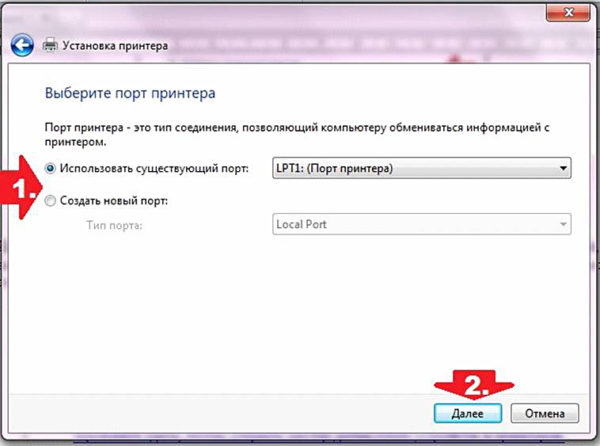
- Bước tiếp theo là cài đặt trình điều khiển cho MFP hoặc máy in khác.Như đã đề cập ở trên, nó có thể được cài đặt từ một đĩa, được tải xuống từ Internet hoặc được cài đặt qua Windows Update Wizard (nếu không có đĩa hoặc không có ổ đĩa quang trong PC).
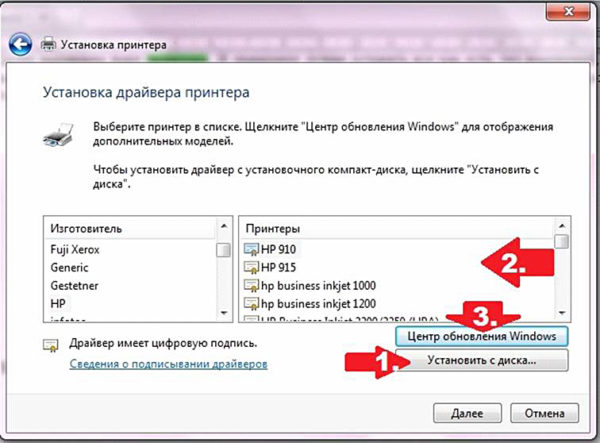
Phải làm gì khi không có phần mềm chính thức cho HP LaserJet 1010 trong Windows, hoặc bạn không có kết nối internet? Bạn có thể tạm thời thoát khỏi tình huống bằng cách chọn từ danh sách do hệ thống cung cấp, một nhân viên laser của cùng một nhà sản xuất. Trong trường hợp này, đây là HP LaserJet 3055 PCL5.
Trong cửa sổ tiếp theo, đặt tên của thiết bị được cài đặt, và sau đó nhấp vào “Next”.
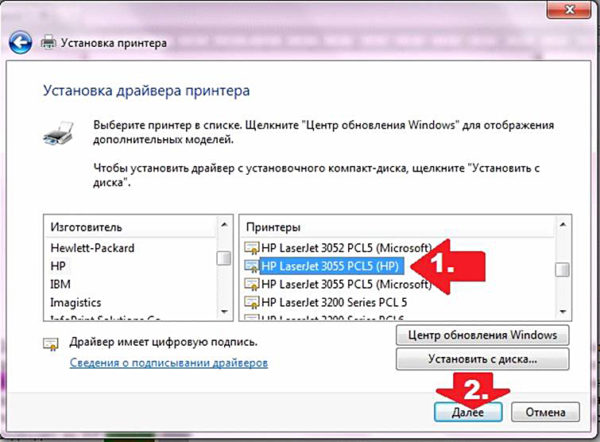
Bây giờ bạn cần chỉ định thông số truy cập máy. Nhấp vào “Không chia sẻ ...” nếu bạn không kết nối máy với mạng hoặc “Cho phép chia sẻ ...” để có thể in từ các máy tính khác. Sau khi nhấp vào nút “Tiếp theo”, việc cài đặt các thiết bị ngoại vi hoàn tất.
Thiết lập máy in phun (laser) để in
Để thiết lập thiết bị, bạn cần truy cập “Thiết bị và Máy in”, nhấp chuột phải vào thiết bị cần thiết và chọn “Thuộc tính máy in”. Để kiểm tra máy, nhấp vào “Thử in”.
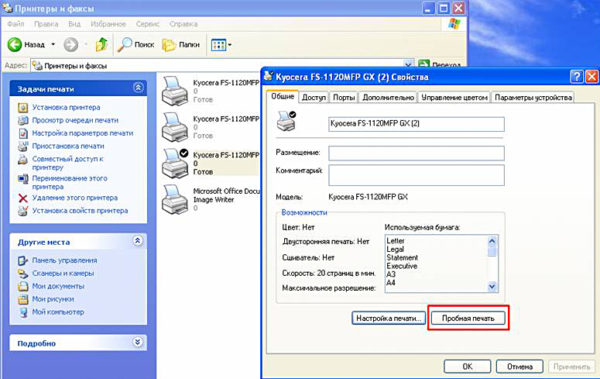
Bằng cách nhấn nút “Cài đặt in”, bạn có thể chọn khổ giấy và xác định hướng trang cũng như chất lượng in.
Cách bật máy in mặc định
Đôi khi nó xảy ra rằng máy tính được kết nối nhiều thiết bị in ấn. Nhưng nếu bạn sử dụng một trong số chúng thường xuyên nhất, rất bất tiện khi liên tục chọn nó từ danh sách. Vấn đề được giải quyết một cách khá đơn giản: bạn cần phải thêm jetting mong muốn (lazernik) vào các thiết bị mặc định:
- mở bảng điều khiển:
- mở phần “Máy in và Fax”;
- Nhấp đúp vào thiết bị mong muốn và đặt dấu kiểm bên cạnh "Sử dụng theo mặc định".
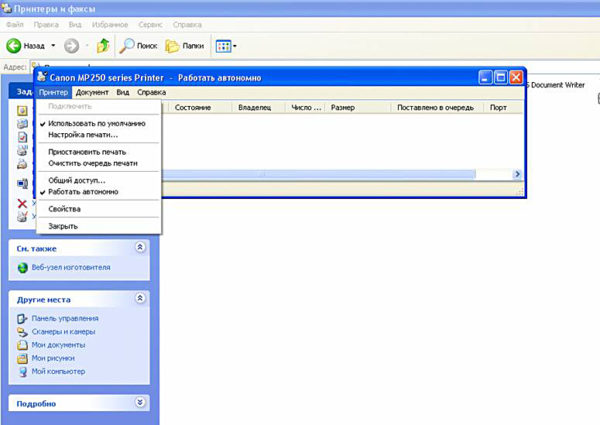
Để thuận tiện, hãy tạo lối tắt tới thư mục “Máy in và Fax” và đặt nó trên màn hình của bạn hoặc ghim nó trên màn hình chính trong Windows 10.
Thiết lập hàng đợi in
Quản lý hàng đợi in cho phép người dùng kiểm soát tất cả các tài liệu trong danh sách của mình. Nhờ dịch vụ này, bạn có thể tái phân bổ và gửi tài liệu để in bất kỳ lúc nào. Nó cũng có thể được đặt trong "Yêu thích", do đó, thời gian tới nó không gửi nó để in.
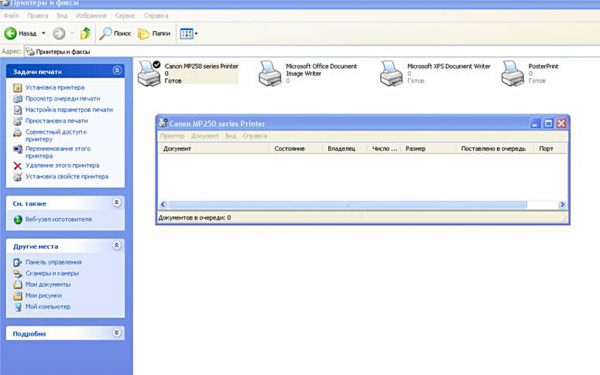
Có 3 loại hàng đợi để in:
- chung - tất cả người dùng PC đều có thể thực hiện bất kỳ tác vụ nào;
- trực tiếp - bạn có thể in tài liệu từ thiết bị được chỉ định;
- an toàn - in tài liệu sẽ không thể thực hiện nếu không được phép.
Trong trường hợp có sự cố, máy in phun (laser) có thể từ chối in tài liệu từ hàng đợi, hoặc nó sẽ in cùng một tài liệu mà không cần đến tài liệu tiếp theo. Trong trường hợp đó hàng đợi có thể bị xóabằng cách nhấp đúp vào biểu tượng của máy mong muốn trong bảng điều khiển. Tiếp theo, nhấp vào trình đơn “Máy in” và chọn dòng “Xóa hàng đợi in”.
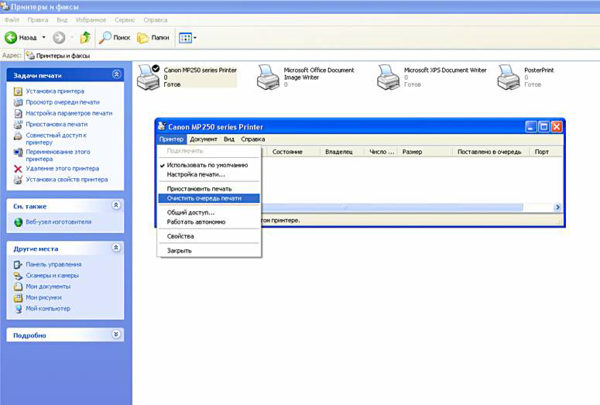
Thiết lập in màu
Điều chỉnh cấu hình màu là một bước rất quan trọng để tái tạo màu chất lượng trong khi in. Bạn có thể thấy, ví dụ, trong cài đặt thiết bị để in, lựa chọn giấy bóng hoặc mờ. Đối với mỗi loại giấy ảnh có một cấu hình màu dưới dạng một tập tin đặc biệt chứa các lệnh cụ thể cho máy in phun.
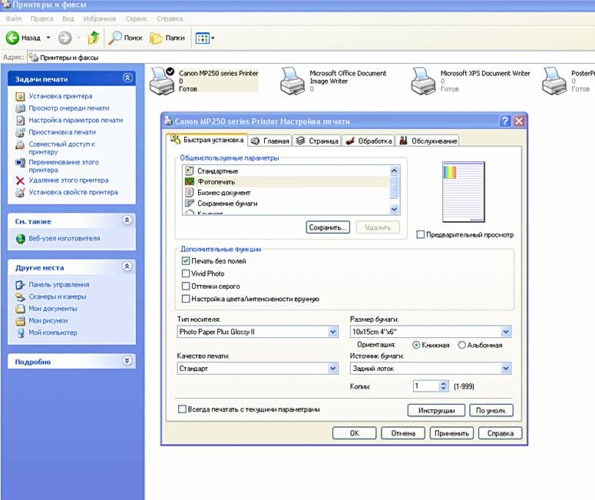
Có thể tải xuống cấu hình màu cho mực hoặc giấy đã sử dụng từ Internet và được cài đặt trên máy tính.
Bạn cũng có thể tùy chỉnh in màu. bằng tay, bằng thử và sai, tạo hồ sơ của bạn để tái tạo màu chất lượng tốt nhất. Để làm điều này, sử dụng trình điều khiển máy bay phản lực. Ví dụ, thiết lập một trình điều khiển máy bay phản lực Canon sẽ trông như thế này.
- Đầu tiên mở cửa sổ trình điều khiển máy in. Nhấp từng cái một: “Bảng điều khiển” và “Thiết bị và Máy in”. Sau đó, trên các thiết bị cần thiết, nhấp chuột phải và chọn “Thuộc tính máy in”.
- Chọn tab chính (Main) và chỉ định cài đặt màu thủ công (Manual), sau đó nhấp vào “Set ...”.
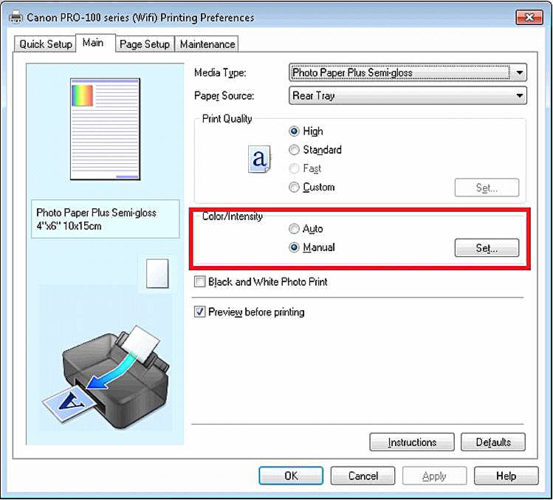
- Trong cửa sổ điều chỉnh màu thủ công đã mở, hãy đặt con chim bên cạnh “In mẫu cho điều chỉnh màu” và nhấp vào nút “In mẫu…” để đặt thông số in.
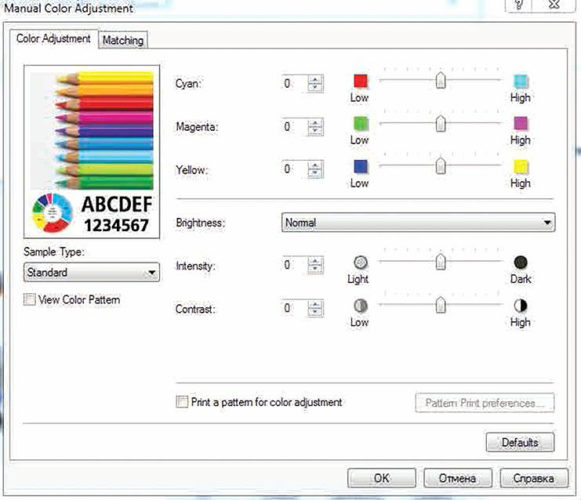
- Sau khi mở cửa sổ tiếp theo, chọn các tùy chọn như trong hình bên dưới. Nhân tiện, cỡ giấy có thể khác, ví dụ A4. Sau khi các thay đổi được thực hiện, bấm OK.
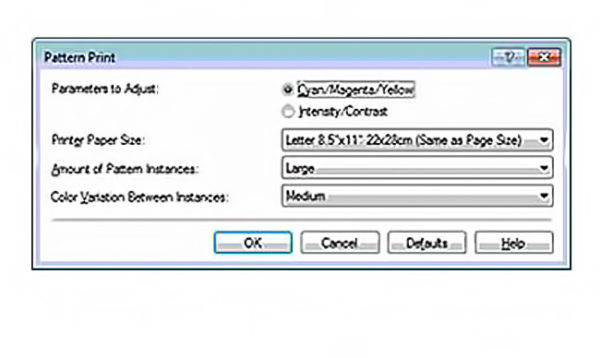
- Thực hiện in thử bằng cách nhấp vào OK trên tab (Chính). Một trang tính sẽ được in với một số hình ảnh trong đó cân bằng màu sắc sẽ thay đổi.
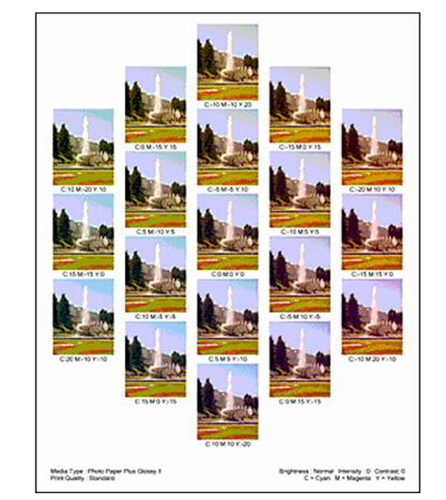
- Nhìn vào kết quả, bạn nên chọn hình ảnh với màu (tự nhiên) tốt nhất và ghi nhớ các giá trị được viết bên dưới.
- Trong cửa sổ cài đặt màu, nhập các giá trị cân bằng màu được chỉ ra bên dưới hình ảnh đối diện Cyan, Magenta và Yellow.
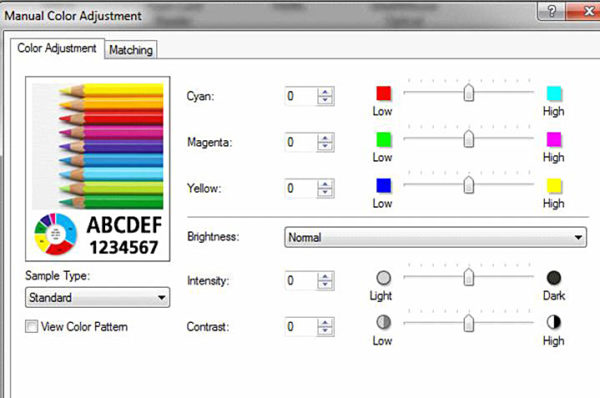
- Bỏ chọn “In mẫu cho màu sắc…” và in hình ảnh bạn cần.
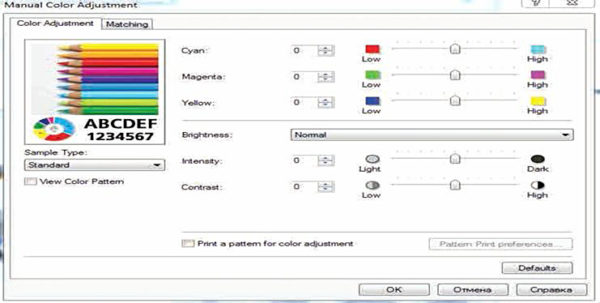
Bây giờ in ấn sẽ được đưa vào tài khoản điều chỉnh cân bằng màu sắc, và hình ảnh sẽ trông chất lượng và thực tế hơn. Trình điều khiển Windows cho máy in từ các nhà sản xuất khác nhau có thể khác nhau tùy theo một bộ lệnh và bố trí nút. Nhưng nói chung, thuật toán để điều chỉnh cân bằng màu là tương tự, và thực hiện nó sẽ không gây ra bất kỳ khó khăn đặc biệt nào.

/rating_off.png)











