Paano maayos na ma-scan at makopya sa isang printer
Ang printer at scanner ay karaniwang karaniwang mga uri ng kagamitan sa opisina. Ang pangangailangan para sa mga ito ay napakataas, dahil kung minsan ay kinakailangan upang kumuha ng isang dokumento o magpadala ng impormasyon mula sa isang printer sa isang PC halos araw-araw, lalo na pagdating sa daloy ng dokumento. Sa artikulong ito, matututunan namin kung paano gumamit ng mga karagdagang kapaki-pakinabang na tampok ng printer at scanner - alamin kung paano i-optimize ang mga dokumento at i-scan ang mga ito.
Ang nilalaman
- 1 Mga modelo na maaaring kopyahin at i-scan ang mga dokumento
- 2 Pag-aralang gamitin ang scanner mismo
- 3 I-scan ang mga opsyon sa text o mode ng larawan
- 4 Gumagawa kami ng photocopy sa printer
- 5 Ano ang dapat gawin kung ang aparato ay hindi i-scan
- 6 Pamamaraan ng operasyon ng mga scanner at multifunction device
Mga modelo na maaaring kopyahin at i-scan ang mga dokumento
Upang magamit ang isang kopya ng pasaporte o i-scan ang isang mahalagang dokumento sa computer, hindi kinakailangan na tumakbo sa pinakamalapit na kiosk na may isang "print na photocopy" na palatandaan, sapat na magkaroon ng modernong aparato na maaaring kumopya ng impormasyon. Sa ngayon, sinusuportahan ng maraming mga modelo ang tampok na ito. Ang printer ay mahaba na tumigil upang maging isang aparato na may limitadong pag-andar ng pag-print. Kadalasan, ang modernong MFP ay hindi lamang ang printer mismo, kundi pati na rin ang isang scanner at isang copier.

Ang karamihan ng mga photocopier, kabilang ang parehong inkjet at laser printer, ay maaaring magpadala ng na-scan na impormasyon sa isang computer. Ngayon ang tanong ay medyo naiiba: kung anong mga aparato ang hindi makagawa ng isang kopya at magpadala ng na-scan na impormasyon mula sa printer sa computer? Kadalasan, ang mga pinaka-murang mga modelo ng kagamitan sa pagpi-print ay limitado sa pag-print. Anumang tagagawa ay gumagawa ng mga modelo ng iba't ibang mga kategorya ng presyo at, nang naaayon, mga pagkakataon, dapat itong alalahanin kapag pumipili ng mga kagamitang tulad. Ang linya ng produkto ng gitna at mataas na presyo ng segment ay may buong hanay ng mga posibilidad.
Upang malaman kung ang isang scanner at isang copier ay nasa disenyo ng device, pinakamahusay na tingnan ang mga katangian nito. Gayunpaman, paminsan-minsan ay masyadong mabisa suriin ang katawan. Kung sa tuktok ng aparato ay may isang takip sa ilalim kung saan may isang ibabaw na salamin, pagkatapos ang aparatong ito ay may mga function na inilarawan sa itaas. Ang printer, bilang isang panuntunan, ay nilagyan lamang ng isang blangko na tray ng papel at ini-print ito patayo paitaas, samantalang sa MFP ang naka-print na output ay lumabas mula sa dulo, sa ibaba ng lugar ng scanner.

Mahalaga: kung hindi ka sigurado tungkol sa mga kakayahan ng device, mas mahusay na suriin ang dokumentasyon nito, kung saan ang lahat ng mga detalye ay ipinapakita nang detalyado. Sa pamamagitan ng paggugol ng ilang minuto upang pag-aralan ang dokumento, maaari kang makakuha ng mas maraming impormasyon kaysa sa isang mababaw na pagsusuri sa aparatong ito mismo.
Pag-aralang gamitin ang scanner mismo
Ang pag-scan ay isa sa mga pinaka-madalas na pamamaraan sa trabaho sa opisina; ito ay tungkol sa lahat: mga dokumento, panitikan sa negosyo, pag-file ng mga artikulo, mga larawan, atbp. Mahirap isipin ang isang negosyo kung saan hindi nila alam kung ano ang isang pag-scan at kung saan ay hindi ginagamit ito sa kanilang mga pang-araw-araw na gawain.
Sa bahay sa pang-araw-araw na buhay, kailangan ng isang scanner na hindi kukulangin, dahil Nakakatulong ito upang mabilis at madaling ma-digitize ang mga larawan, mga larawan at mga dokumento, paglilipat sa mga ito sa isang computer. Ngunit kahit na karaniwan at pamilyar na aparato, ang scanner ay nangangailangan ng tamang saloobin sa sarili nito. Huwag subukan na gamitin ang aparato nang hindi nagkakaroon ng angkop na mga kasanayan, maaari itong humantong sa mas mabibigat na pagkasira.
Paghahanda para sa trabaho
Kaya, upang gumamit ng isang scanner, kailangan mong magsagawa ng ilang mga simpleng hakbang.
- Ang unang gawin ay upang suriin kung ang scanner ay nakakonekta sa isang computer (PC o laptop). Pansin: Ang USB-cable ay madalas na hindi kasama sa pakete ng aparato mismo, kaya dapat mong alagaan upang bilhin ito muna.
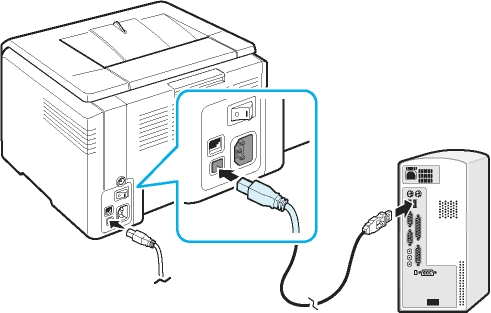
- Susunod, kailangan mong i-on ang device mismo sa network at pindutin ang power button sa kaso.
- Pagkatapos ng paglipat, kinakailangan upang magsingit ng isang disk (o isang flash drive) na may software (mga driver). Karaniwan tulad ng isang disk o USB flash drive ay dumating sa isang packaging box at bahagi ng package.

- Kung walang disk para sa ilang kadahilanan, kailangan mong magpatuloy sa website ng gumawa, ipasok ang buong pangalan ng iyong scanner sa window ng paghahanap, pagkatapos ay makikita mo ang isang listahan ng lahat ng magagamit na mga driver para sa pag-download sa iyong computer. Kakailanganin mong piliin ang pinaka-up-to-date (sa pamamagitan ng petsa ng paglabas), i-download at i-install ito sa pamamagitan ng pag-click sa pamamahagi gamit ang .exe extension na may double left-click.
Sa sandaling makumpleto ang proseso ng pag-install ng driver, ang aparato ay kinikilala ng iyong operating system. Maaari itong matagpuan sa angkop na seksyon (printer at fax, atbp.). Karaniwan, ang pangalan ng aparato ay ang buong pagtatalaga ng modelo nito, kabilang ang pang-abakada at numerong indeks. Kung ninanais, ang pangalan ay maaaring mabago sa alinmang iba pa sa pamamagitan ng mga setting ng system.
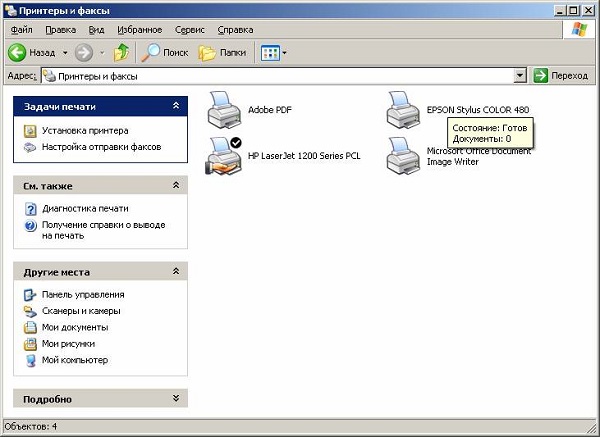
Matapos ang proseso ng pag-install ng mga driver at pag-synchronize ng device sa system, kailangan mong magpasya kung anong software ang gagamitin mo. Ang pamilya ng Windows OS ay nag-aalok ng mga programa na binuo sa mga ito sa pamamagitan ng default, ngunit ito ay malayo mula sa tanging solusyon. Sa anumang kaso, mahalaga na maunawaan na hindi mo magagawa nang walang espesyal na programa na magiging responsable para sa proseso ng pag-scan. Ito ay nananatiling pumili mula sa mga pinakapopular: mga produkto ng Adobe, ang linya ng produkto ng XnView at ang pantay na kilalang VueScan. Of course, ang listahan ng mga program na nagbibigay-daan sa pag-scan ay mas matagal, ngunit ang mga nakalista sa itaas ay ang pinaka-may-katuturan.
I-scan
Upang suriin ang mga kakayahan ng iyong scanner (at, kung kinakailangan, i-configure ito), sa interface ng alinman sa mga tumatakbong programa, mag-click sa parameter na "file". Pagkatapos na buksan ito, hanapin ang "import". Kung ang huling sangay ay may buong pangalan ng iyong aparato, lahat ng bagay ay nasa order, gumagana nang maayos. Susunod na kailangan mong gawin ang mga sumusunod.
- Maingat na buksan ang tuktok na takip ng aparato at maingat (sa pamamagitan ng mga marka) ilagay ang dokumento mismo sa ibabaw ng salamin. Ang imahen na ipi-print ay dapat maging ibaba.

- Sa device mismo, pindutin ang pindutan ng "scan" o "start" (maaari mo munang pindutin ang una, pagkatapos ay ang pangalawa, kumbinasyon ang magkakaiba depende sa modelo ng device). Ang ilang mga modelo (halimbawa, HP) ay may mga tampok mabilis na pagsisimula sa pag-click sa kaukulang item sa menu.

- Matapos makumpleto ang paglipat ng impormasyon mula sa printer (scanner, MFP) sa computer, isang kopya ng imahe ang lilitaw sa monitor. Gamit ang pahalang at patayong mga tuldok na linya, maaari mo itakda ang sukatan ang iyong dokumento, tanggalin ang labis o iwanan ang file na hindi nabago.
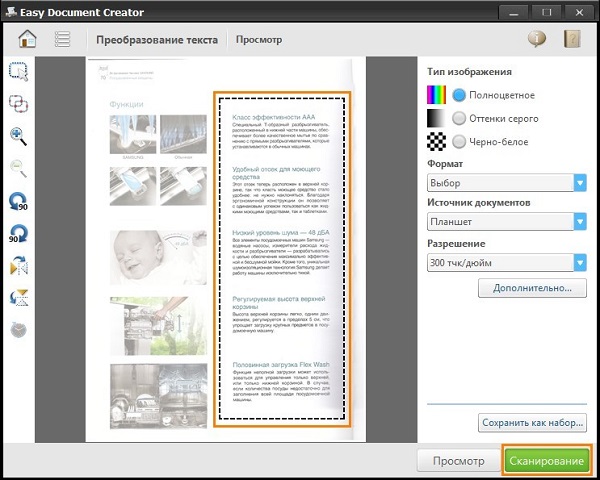
- Paano gamitin ang scanner? Mas mabuti kung ikaw optimize ang mga parameter ng imahe. Hindi na kailangan para sa sunud-sunod na mga tagubilin, ang pamamahala ng mga pangunahing mga parameter ay simple lamang: maaari mong baguhin ang resolution (mas malaki ito, mas maraming puwang ang huling file ay dadalhin sa disk), maaari kang mag-eksperimento sa mga tono at liwanag.
- Ang file na iyong pinagtatrabahuhan sa ngayon ay preview na bersyon. Kung naihanda mo ito nang maayos at nasiyahan, i-click ang "simulan" o "tanggapin".
- Ngayon ay nananatili na lamang ito i-save ang resultang imahe. Upang gawin ito, mag-click sa "file", hanapin ang item na "save" o "i-save bilang" at piliin ang lugar (folder).
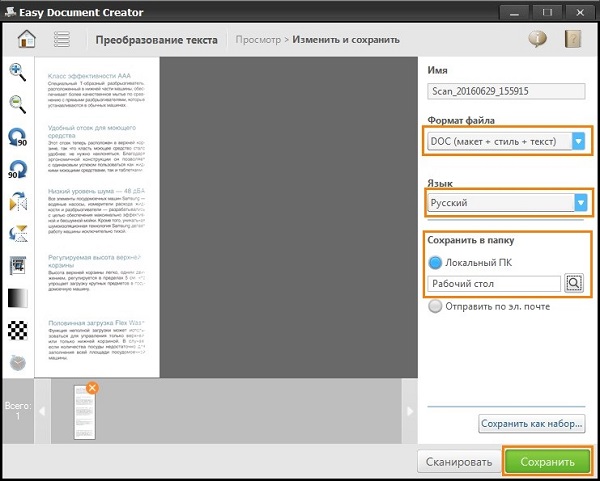
Pagkatapos ng pag-save, ang iyong imahe ay nananatiling digitize at sa anumang oras ay magiging handa para sa paggamit. Maaari itong ipadala sa pamamagitan ng koreo, na inilathala sa website o itinakda bilang isang wallpaper sa desktop.
I-scan ang mga opsyon sa text o mode ng larawan
Sa kabila ng katotohanan na ang mga driver para sa lahat ng mga tagagawa ay naiiba at walang isang unibersal na pamamaraan, mayroong isang bilang ng mga pangunahing mga setting na naroroon sa lahat ng mga aparato nang walang pagbubukod.
Ang unang bagay na nagkakahalaga ng pagbanggit ay ito ay DPI. Ang item na ito kapag nagtatrabaho sa teksto ay hindi dapat nasa halagang mas mababa sa 300 (pareho sa printer o MFP). Ang mas mataas na ito ay, mas tumpak ang larawan. Sa isang mataas na halaga ng DPI, ang pag-scan ay aabutin ng kaunting oras, ngunit mas malamang na ang teksto ay maaring mababasa, at hindi mo kailangang kunin ang pagkilala nito. Ang pinakamainam na halaga ay 300-400 DPI.
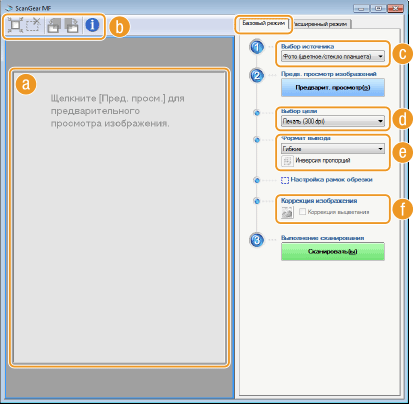
Ang ikalawang bagay na dapat mong bigyang-pansin - kulay saturation (kulay). Narito mayroon lamang tatlong pagpipilian: ang opsyon ng pag-scan ng itim at puti na teksto, kulay abo at kulay (mga magasin, mga dokumento, mga poster, atbp.). Ang mas mataas ang kulay, ang naaayon, mas matagal ang pag-scan.
Sa mode ng larawan ang pinakamahalagang bagay ay upang maiwasan ang pag-blur ng larawan, at tiyakin din na ang lahat ng mga gilid ay nakatago sa ibabaw. Ang chromaticity at pitch ay nakatakda sa mga setting sa preview mode, bago simulan ang proseso ng pag-scan mula sa printer.
Dapat pansinin na hindi lamang ang proseso ng pag-scan mismo ay mahalaga para sa pag-digitize ng isang larawan, kundi pati na rin ang proseso ng post-pagproseso ng natapos na materyal gamit ang mga dalubhasang programa.
Upang i-scan ang isang larawan, ipinapayong gamitin ang maximum na mga setting ng pagpapasiya, mapipinsala nito ang posibleng mga kamalian sa panahon ng proseso mismo, bagaman tatagal pa ng 10-15 segundo.
Gumagawa kami ng photocopy sa printer
Ang isa sa mga pinaka-karaniwang gawain sa opisina ay isang kopya ng mga dokumento. Kailangan mong kopyahin ang mga dokumento (pasaporte, lisensya sa pagmamaneho, atbp.), Mahalagang mga papeles, mga libro, mga tala. Ang pag-aaral upang kopyahin ay medyo simple, para sa ito kailangan mong sumunod sa mga sumusunod na algorithm ng mga aksyon.
- Tiyaking naka-plug in ang device.
- Suriin ang driver para sa printer.
- Suriin ang katayuan ng mga dokumento para sa dumi, trapiko, kupas at mga fingerprint.
- Buksan ang tuktok na takip ng aparato.
- Maingat na ilagay ang dokumento. kopyahin ang panig. Siguraduhin na ang papel ay namamalagi nang eksakto sa mga label sa device.
- Pindutin ang pindutan ng "start" (sa printer at copier) o "kopya", kung sakaling ito ay isang MFP, at pagkatapos ay "simulan". Kumuha ng mga kopya mula sa tray ng receiver, kunin ang pinagmulan mula sa kompartimento ng pag-scan.
Mahalaga: ang bilang ng mga kopya ay kinokontrol ng hardware, gamit ang mga pindutan (madalas sa anyo ng mga arrow).
Mayroong maraming karagdagang tampok ang printer. Halimbawa, maaari kang gumawa ng maramihang mga kopya ng mga pahina, angkop sa isang sheet. Paano gumawa photocopy ng pasaporte sa isang pahina Ang pinakamadaling paraan upang matuto mula sa sumusunod na video:
Ano ang dapat gawin kung ang aparato ay hindi i-scan
Ang mga dahilan kung bakit hindi ito magkano.
- Ang programa ay hindi tumutugon. Ang lahat ay simple dito, i-reboot namin ang aparato at maghintay para sa system sa boot. Kung ang gawain ay paulit-ulit, pagkatapos ay i-off ito nang hindi bababa sa 60 segundo, pagkatapos ay i-on ito.
- Error. Kung may isang error sa pagpapatakbo ng iyong scanner, dapat mong alisin ito, na may unang natutunan ang code nito. Upang malaman ang error code, kinakailangan upang makagawa ng pagsusuri, na iba para sa bawat modelo. Mahalaga na tandaan na ang scanner ay maaaring gumana sa mode ng serbisyo, gayunpaman, hindi ito magagawang i-scan at kopyahin MFP na ito, hindi bababa hanggang sa maayos ang error. Kailangan ng mga scanner ng Canon na pindutin ang pindutan ng pag-reset ng limang beses upang maisaaktibo ang mode na ito.
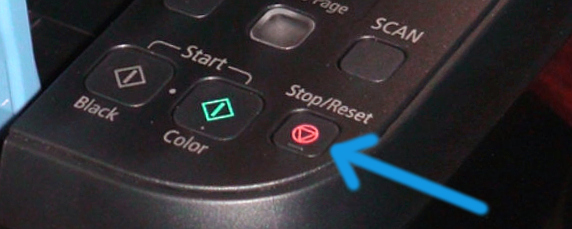
- Ang iyong aparato sa ngayon gumaganap ng isa pang nakatalagang gawain. Ang MFP ay maaaring asahan ang isang kopya na na-queued para sa pagpi-print sa pinakadulo sandali kapag kailangan mo upang i-scan ang isang bagay. Upang gawin ito, kumpletuhin lang ang kasalukuyang gawain at magsimula ng bago.

- Ang drayber ng scanner ay lumipad. Kung ang mga pamamaraan sa itaas ay hindi makakatulong, subukan muling i-install ang driver ng scanner, marahil ito ay nasa loob nito.
- Problema sa koneksyon ng kurdon. Tanggalin ang kable ng koryente mula sa PC at ang scanner, pagkatapos makipagkonek muli, sa ilang mga kaso na ito ay maaaring makatulong na malutas ang problema.

- Siguro nasira ang karaniwang driver ng aparato (kapwa sa printer at sa scanner). Sa kasong ito, muling i-install ang lahat ng software. Ang pinakamadaling paraan upang mahanap ito sa website ng gumawa.
- I-reset namin ang mga setting. Kung wala sa alinman sa itaas ang nakakatulong, maaari mong subukang ibalik ang aparato sa pamamagitan ng pag-reset ng mga setting sa mga setting ng factory. Ginagawa ito sa menu ng OS, sa pamamagitan ng pag-click sa naaangkop na item na "i-reset ang mga setting", o sa pamamagitan ng hardware (tingnan ang mga tagubilin).
Bago mo dalhin ang aparato sa serbisyo, subukan ang pagkonekta nito sa isa pang PC, mag-install ng mga driver at mag-scan ng isang bagay. Kung hindi ito gumagana, pagkatapos ay ang breakdown ay marahil seryoso, at ito ay mahirap na ayusin ito sa improvised paraan.
Pamamaraan ng operasyon ng mga scanner at multifunction device
Mahalagang tandaan na ang scanner ay nagkakahalaga ng pera, at hindi maliliit, kaya para sa paglilingkod sa iyo hangga't maaari, kailangan mong sundin ang ilang mga patakaran. Saan magsisimula? Maging maingat hangga't maaari kapag nagtatrabaho sa salamin patong - ito ay ang pinaka-sensitibong elemento ng scanner. Kung ito ay pagod, scratched at dumi, ito ay tiyak na makakaapekto sa kalidad ng mga digitized na materyal. Regular na punasan ang baso mula sa alikabok na may malambot na materyal (halimbawa, sintetiko suede).

- Sa tuwing iyong i-scan ang isang partikular na dokumento, siguraduhin na ang piraso ng papel ay malinis at walang dumi at alikabok. Sa walang kaso ay hindi maaaring i-scan ang marumi bagay, pati na rin gamitin ang isang nakasasakit.
- Kahit na ang iyong aparato ay hindi i-scan, huwag magmadali upang ayusin ang problema sa iyong sarili.
- Huwag pindutin o pindutin ang ibabaw ng salamin.
- Huwag subukan na linisin ang salamin sa isang pulbos o ng maraming kahalumigmigan, ang unang maaaring scratch sa ibabaw, at ang pangalawang basa ang electrician.
Pinakamainam na maghanda ng isang na-scan na dokumento nang maaga. Halimbawa, kung ang dokumento ay hindi napanatili sa magandang kondisyon, pagkatapos ay sa mataas na resolution ang lahat ng mga flaws ay makikita sa mga ito. Pag-aralan katayuan ng dokumentobago mo itakda ang kinakailangang resolution. Tiyakin din na walang mga piraso ng masking tape o iba pang mga materyales na nakagapos (braket, atbp.) Sa isang piraso ng papel. Kung may mga malinaw na mga fingerprints sa papel, pagkatapos ito ay pinakamahusay na alisin ang mga ito gamit ang isang pambura o flannel tissue.

Hindi napakahirap matutunan kung paano maayos gamitin ang lahat ng mga pagpipilian sa pag-scan at photocopying, sapat na upang ipakita ang tiyaga at pasensya, at pagkatapos ay anumang pamamaraan ay susunod sa iyo. Kung hindi ka tiwala sa sarili, sa unang yugto ay mas mahusay na sundin ang mga simpleng tagubilin hanggang sa maramdaman mong magagamit mo ang scanner at kopyahin ang iyong sarili.

/rating_off.png)











