5 mga paraan upang malaman ang IP address ng iyong printer
Tulad ng alam mo, nag-uugnay ang printer sa isang PC sa iba't ibang paraan: sa pamamagitan ng USB-connector, Wi-Fi, Lan-cable. Kung nakakonekta ang iyong printer sa isang computer gamit ang USB port, wala itong isang network address (ip). Ngunit kung ang pag-synchronize sa PC ay nangyayari sa pamamagitan ng mga interface sa lokal na network o wireless Wi-Fi, kaya para sa matatag na operasyon ng device sa pag-print ay itinalaga ng isang network address. Maaari itong baguhin, ngunit mas madalas itong static. Sa artikulong ito ay sasabihin namin sa iyo kung paano malaman ang ip-address ng printer, at sa anong sitwasyon ito ay kinakailangan lalo na.
Ang nilalaman
Bakit kailangan kong malaman ang ip ng device sa pag-print
Napakahusay ng mga kagamitan sa kagamitan sa opisina sa anumang opisina. Gayunpaman, ang tila baga simpleng tanong na "kung ano ang ip-address ng aming printer?" Maaaring madaling mapahiya hindi ang pinaka karanasan na gumagamit. Hindi available ang display sa printer, kapag hindi naka-display ang konektado sa isang address ng computer. Kadalasan, sa mga opisina, hindi isa at hindi dalawa, ngunit maraming mga aparato sa pag-print ay sabay na nakakonekta sa parehong lokal na network, habang ang print na dokumento ay dapat na ipadala sa isang partikular na printer. Upang hindi maling mangyari, bigyan mo muna ang iyong sarili ng impormasyon tungkol sa network address ng kagamitan sa opisina.

Ang isang IP address ay isang natatanging tagatukoy para sa pagkonekta sa isang network - korporasyon o tahanan. Ang address na ito ay ibinibigay ng provider kapag binuksan mo ang network. Ang kaalaman sa tamang ip ay makakatulong upang maiwasan ang maraming nakakainis na problema sa pagpi-print. Kung ang aparato ay gumagawa ng isang error kapag nagpi-print ng mga sheet, posible na ang network address nito ay nagbago. Samantala, sinusubukan ng system na ipadala ang dokumento gamit ang lumang ip, at bilang resulta, imposible ang imprenta.
Kung ang isang katulad na problema ay nangyayari, inirerekumenda na munang suriin ang mga address ng network ng mga printer. Lalo na ang payo na ito ay may kaugnayan sa mga opisina kung saan maraming mga modelo ang matatagpuan sa isang lokal na network.
Sa pamamagitan ng ang paraan, para sa maraming mga ito ay nagiging isang pagtuklas na ang printer sa pangkalahatan ay may sariling ip. Ito ay naging posible sa pagdating ng mga modernong modelo ng mga aparato, dahil halos lahat ng mga ito ay nilagyan ng pagpipilian ng pagkonekta sa isang home network gamit ang Wi-Fi technology. Bilang isang tuntunin, sa bahay maaari mong malaya italaga ang IP address sa device sa pag-print. Ang pinaka-simpleng mga home printer ay nakakonekta sa isang desktop computer sa pamamagitan ng USB. Susunod, kailangan mong mag-install ng isang espesyal Software mula sa tagagawa ng printer. Doon, sa pop-up na window, malamang na kailangan mong magmaneho ng isang network address.
Paraan 1 - ip data sa printer mismo
Ang impormasyon tungkol sa ip address ay maaaring sabihin sa amin nang direkta sa interface ng printer. Ang tanging kailangan mo ay pindutin ang pindutan ng "Menu" sa kaso ng aparato o ang pindutan na may larawan ng isang wrench. Susunod, dadalhin ka sa mga setting ng pamamaraan. Doon kailangan mong hanapin ang "Ulat ng pag-configure"O isang katulad na menu na may mga ulat sa lahat ng mga pangunahing setting. I-print ang isa sa mga ulat na ito at hanapin ang data ng pagsasaayos. Malamang, bibigyan ang hardware address number, ang pangalan ng host computer at ang address ng network (maaari rin itong italaga bilang IP4).
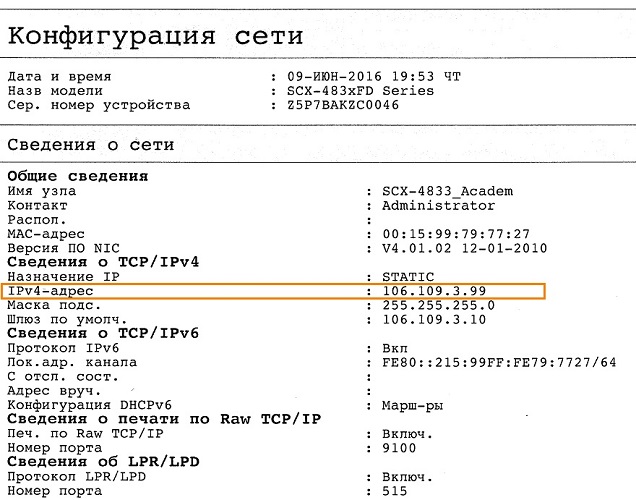
Maraming mga printer na naka-print ang impormasyon tungkol sa buong kasalukuyang estado: ang halaga ng pangulay na natitira sa isang naaalis na kartutso, ang numerong o alpabetikong indeks ng modelo, ang pangalan ng gumawa, ang URL address sa lokal na network at iba pang teknikal na impormasyon.
Kung hindi mo pamahalaan upang malaman ang impormasyon tungkol sa e-mail address sa lokal na network sa tulong ng maingat na pag-aaral ng mga setting at parameter, subukan lang i-print pahina ng pagsubok.
- Buksan ang window na may pangunahing mga katangian ng printer na kailangan mo at hanapin ang Pangkalahatang tab.Doon ay makikita mo ang pagpipiliang "Test Print." Mag-click dito, at pagkatapos ng ilang sandali ay magsisimula ang pag-print ng test sheet.
- Sa pahina ng pagsubok na ito, madali mong mapapansin ang address kung saan matatagpuan ang iyong device sa network. Higit pang pag-aralan ang impormasyon sa mga linya sa ilalim ng pangalan na "Port" at "Lokasyon".
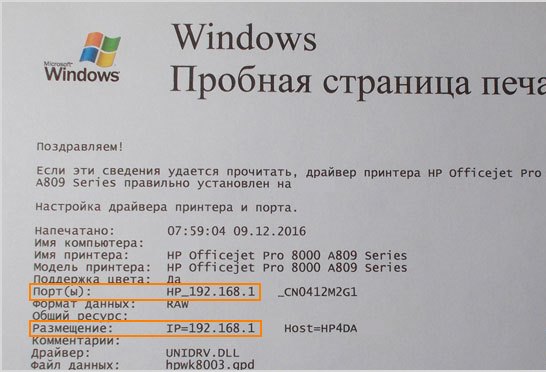
Paraan 2 - sa pamamagitan ng Windows
Sa Windows, madali mong makuha ang kinakailangang impormasyon tungkol sa lahat ng pinakamahalagang data ng printer. Upang gawin ito, kailangan mong tingnan ang seksyon na "mga katangian ng printer". Malamang, hindi mo kailangang isama ang mga kagamitan sa opisina sa network ng supply ng kapangyarihan, dahil ang lahat ng impormasyon ay maaaring makuha gamit ang iyong OS, anuman ang naka-install na bersyon (Windows 7.8, 10 o Vista). Pinagana o hindi pinagana ang printer - ay hindi mahalaga. Nagbibigay kami ng isang sunud-sunod na algorithm para sa mga aksyon ng "pitong" at "sampu."
Para sa Windows 7
- Una kailangan mong pag-aralan ang tab na may data sa lahat ng mga device na nakakonekta sa PC. Pagkatapos ng pag-click sa pindutan ng "Start", pumunta sa "Control Panel" at mag-click sa item na "Mga Device at Mga Printer." Maaari mong gawin mas madali sa pamamagitan ng pag-type ng mga keyword sa search box.
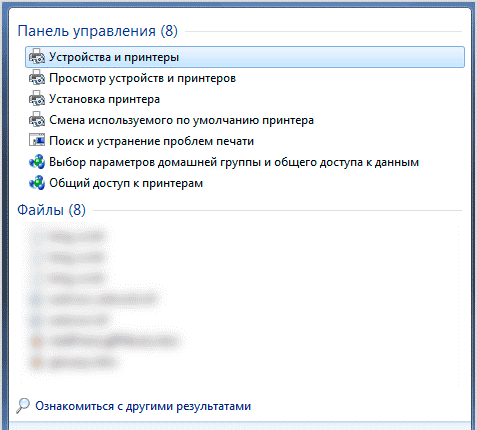
- Susunod makikita mo ang isang listahan ng lahat ng magagamit na konektadong mga aparato. Pumunta sa menu "Printers" (Mayroon ding pahina na may mga setting ng fax) at sa pamamagitan ng pangalan hanapin ang printer na interesado ka. Ito ay lalong mahalaga kung maraming mga aparato sa pag-print ay nakakonekta sa isang PC. Mag-click sa icon gamit ang kanang pindutan ng mouse at buksan ang menu ng "mga katangian ng printer".
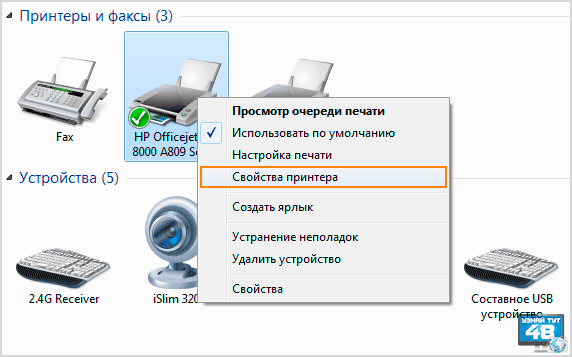
- Sa window na lilitaw, malamang na mapapansin mo ang isang bilang ng mga tab - may mga setting ng configuration, port, access, seguridad, atbp. Pangunahing interesado kami sa tab na Pangkalahatan. Ang "Lokasyon" na linya, bilang panuntunan, ay naglalaman ng eksaktong address ng network, halimbawa, 192.172.14.0. at iba pa Walang pagbabago sa linyang ito, kopyahin o kopyahin ang mga numero sa ibang lugar.
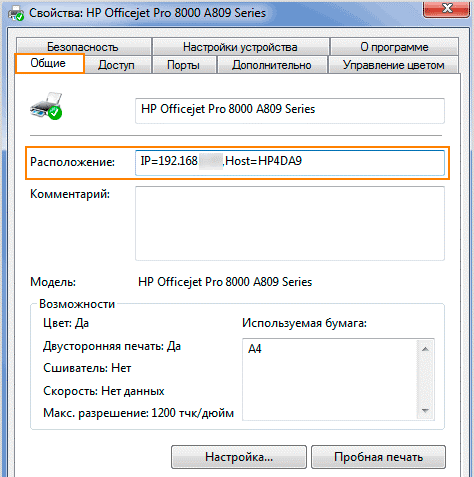
Para sa Windows 10
- Palawakin ang control panel sa pamamagitan ng pag-click sa pindutan sa Start menu gamit ang kanang pindutan ng mouse. Ang paghahanap sa kasong ito ay hindi gagana pa, dahil Hindi nakikilala ng system ang ninanais na item sa mga ipinasok na keyword.
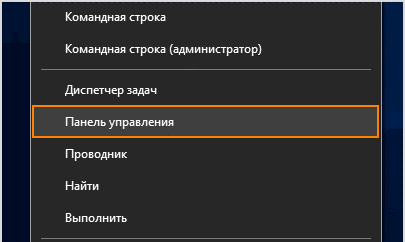
- Pagpunta sa control panel, hanapin ang item na "mga device at printer" at bigyang-pansin ang mga katangian na katulad ng nasa itaas na algorithm. Sa window ng mga parameter, piliin ang tab ng mga serbisyo sa web. Ito ay kung saan naka-imbak ang data ng network tungkol sa iyong naka-print na aparato.
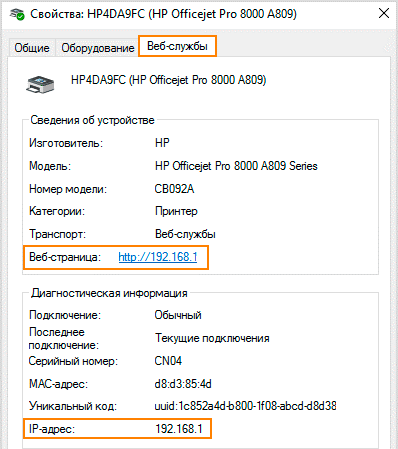
- Hanapin ang email address ng webpage. Kung susundin mo ang link na ito, ang lahat ng magagamit na impormasyon tungkol sa printer ay mabubuksan sa iyong pansin.
- Kadalasan, ang mga numero ay ang URL ng pahina at ang ip address.
- Sa parehong window sa talata na tinatawag na "Diagnostics" may data tungkol sa direktang lokasyon ng kagamitan sa pag-print sa home network - ang ip-address na linya.
Sa anumang bersyon ng Windows, maaari mong buksan ang isang listahan ng mga nakakonektang device gamit ang function na Run. Pindutin ang mga hot key (sa kasong ito, Win + R) at i-type sa drop-down na linya ang parirala sa Latin na titik - kontrolin ang mga printer.
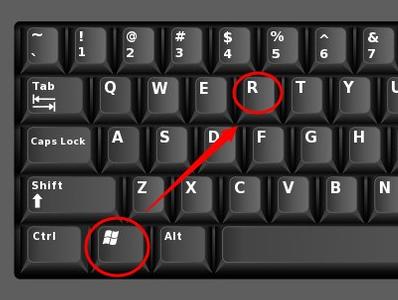
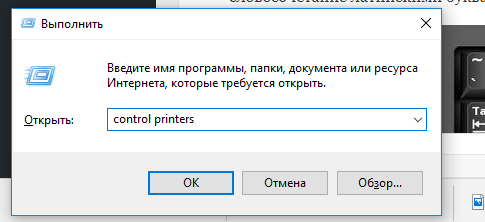
Paraan 3 - sa pamamagitan ng karagdagang software
Karaniwan, ang mga modernong modelo ng printer sa paghahatid ay nagtatakda din ng elektronikong media na may mga driver, isang espesyal na utility o proprietary software. Tinutulungan ng application na ito na kontrolin ang pagpapatakbo ng device sa pag-print, regular na makatanggap ng impormasyon tungkol sa kasalukuyang kalidad ng mga cartridge, antas ng tinta sa mga ito, linisin ang print na ulo at napapanahong ulat ng anumang mga error na naganap. Ang ganitong software ay nagmumula sa tagagawa ng printer o iba pang mga kumpanya, ngunit ang kakanyahan ng gawain ng mga programang ito ay palaging magkatulad. Kaya, ang HP ay bumuo ng mga unibersal na kagamitan na nagbibigay-daan sa iyo upang makahanap ng printer ng gumawa sa anumang network (bahay, korporasyon) at mabilis na kumonekta.
Sa tulong ng proprietary software, ang mga printer ng mga kilalang tagagawa (kabilang ang HP, Canon, Epson at iba pa) ay madali at mabilis na nagpapakita ng impormasyon tungkol sa isang e-mail address.
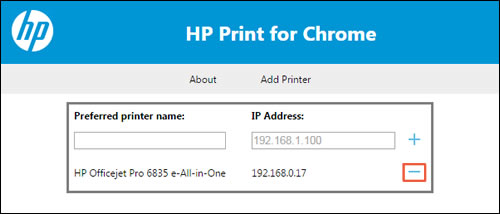
Ang iba pang mga programa na may katulad na prinsipyo ng pagpapatakbo (halimbawa, NetViewer o SoftPerfect Network Scanner) ay nakikibahagi sa isang uri ng "pag-scan" ng lokal na network. Kailangan mo lamang i-install ang utility, patakbuhin ito at simulan ang pag-scan.Sa lalong madaling panahon sa window ng pop-up makikita mo ang lahat ng mga device na nakakonekta sa iyong PC.
Paraan 4 - Mga setting ng router
Ang matatag na paggana ng karamihan sa mga device na nakakonekta sa lokal na network ay natiyak ng iyong router. Kaya, sa mga parameter nito lahat ng mga network address ng mga device na naa-access ay nai-save.
Upang mahanap ang pahina gamit ang mga setting at lokasyon ng printer, sundin ang isang serye ng mga hakbang.
- Buksan ang mga setting ng iyong router at hanapin ang item na tinatawag na "Home Network".
- Sa window na lilitaw, piliin ang tab na "Mga Device". Bago mo kaagad magkakaroon ng isang kumpletong listahan ng lahat ng mga konektadong aparato sa network.
- Sa pangalan, madali mong mahanap ang printer. Ang MAC address at ang ip na interesado ka ay ipapasok sa linya sa tabi ng pangalan ng device sa pag-print.
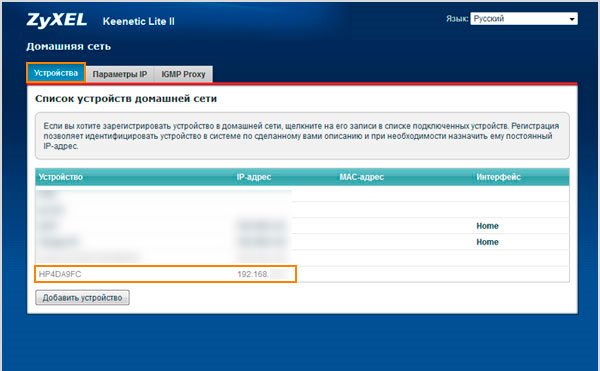
Paraan 5 - mga editor ng teksto upang makatulong
Ang lahat ng mga karaniwang editor ng teksto (Word, WordPad, Writer Open Office, atbp.) Ay may kakayahang mag-print ng isang file. Kapag nag-print ka, maaari mong kunin ang data at ang eksaktong lokasyon ng printer sa lokal na network.
Halimbawa, sa MS Word (anumang bersyon) kakailanganin mong pumunta sa pangunahing menu, i-click ang item na "print dokumento" o ang icon gamit ang imahen ng printer (ang kumbinasyon ng key na Ctrl + P ay gumagana rin). Susunod, makakakita ka ng isang naka-print na window. Doon, bilang karagdagan sa pangunahing impormasyon tungkol sa pangalan ng printer, ang kasalukuyang estado at ang bilang ng mga pahina sa dokumento ay may linya "Port". Naglalaman ito ng ip-address.
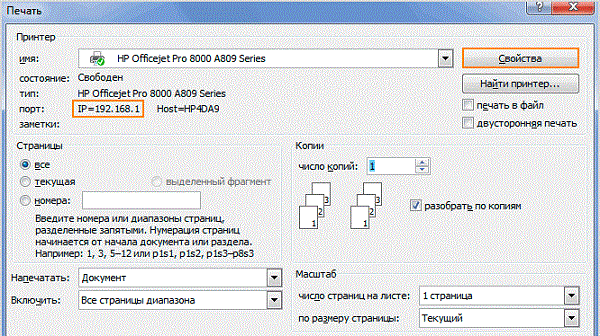
Kaya, hindi mahirap na makilala ang ip ng iyong printer - sapat na upang sundin ang mga pamamaraan sa itaas. Marahil ang pinaka-tumpak na data ay ang router ay nagtataglay - siya ang nagtatalaga ng web address sa mga nakakonektang device. Gayunpaman, ang pinakamabilis at pinakamadaling paraan upang makapunta sa mga setting ng printer at i-print ang may-katuturang kaugnay na impormasyon. Gayunpaman, kung wala sa mga pamamaraan ang nagbigay ng isang resulta, lagyan ng tsek na ang printer ay nakakonekta sa PC nang tama at na gumagana ang lokal na network.

/rating_off.png)











